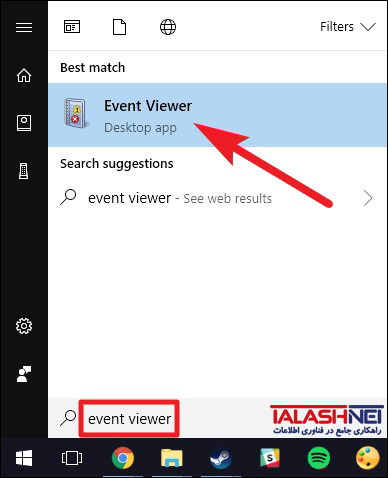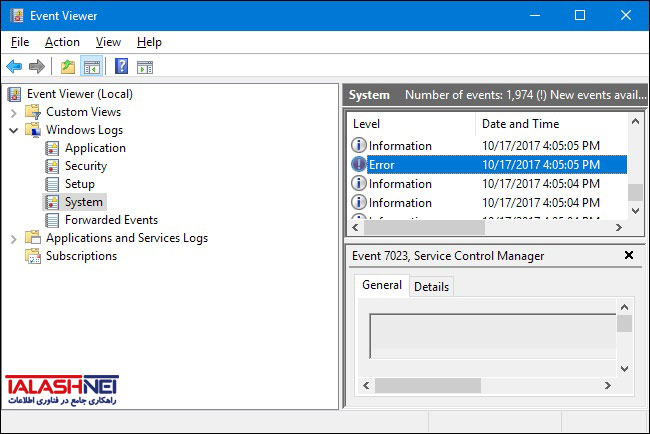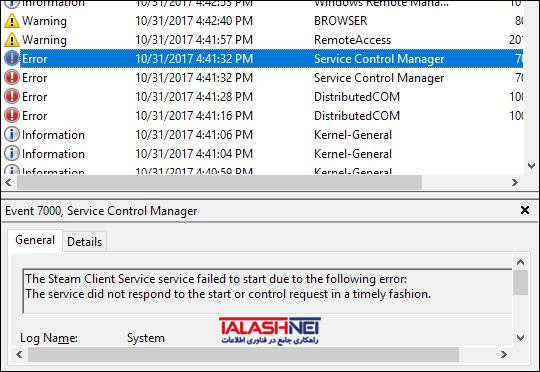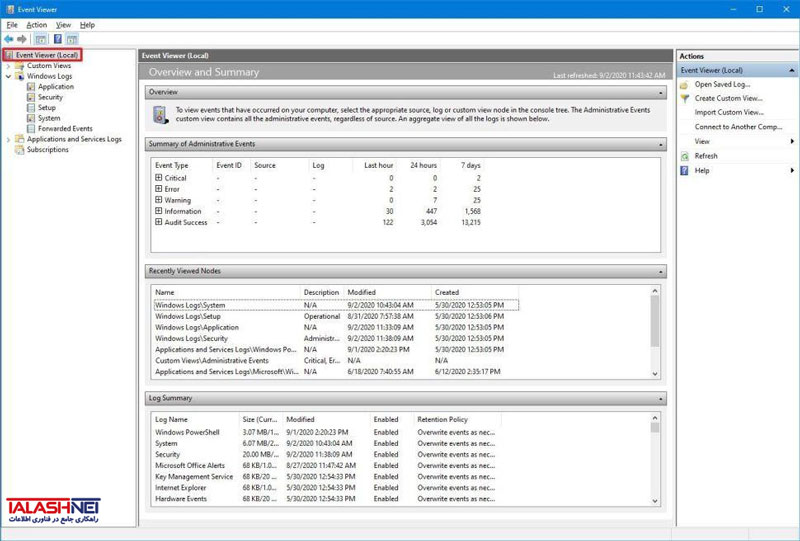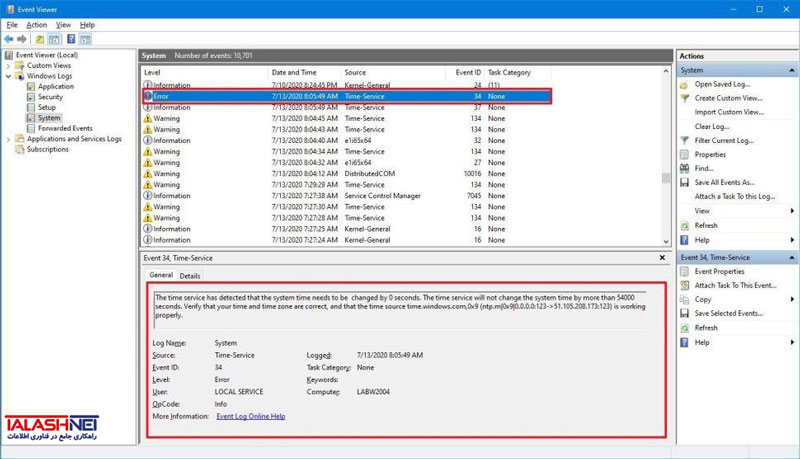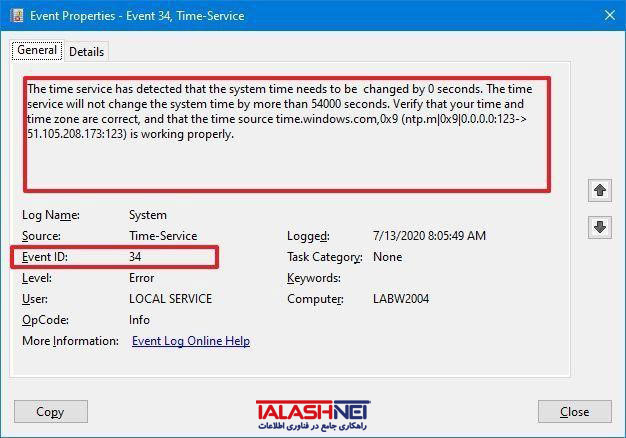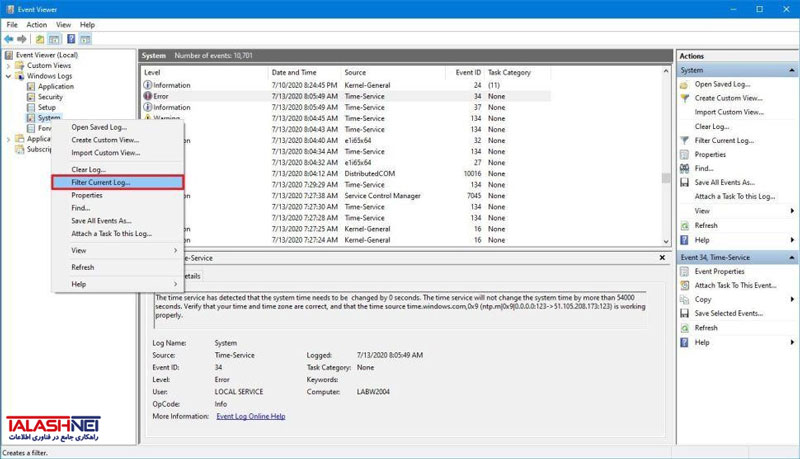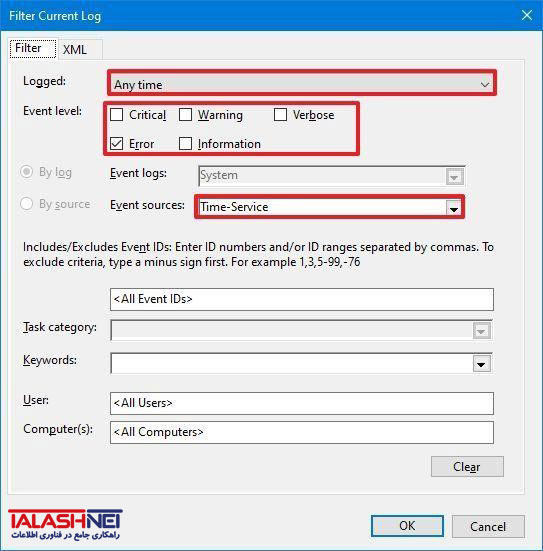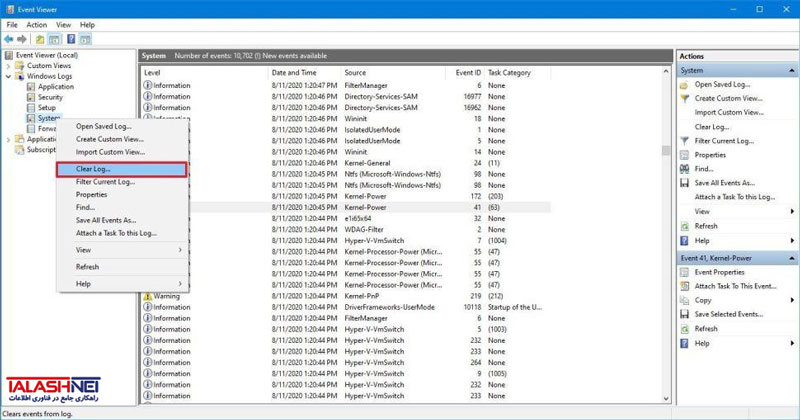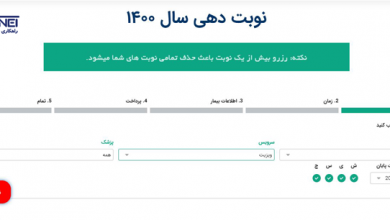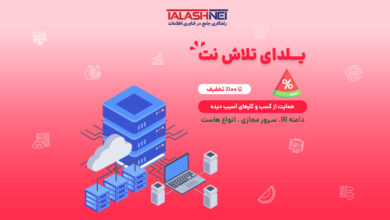Windows Event Logs چیست؟
لاگ ها میتوانند به شما در درک پیامهای خطای ویندوز کمک کنند. برای مثال، اگر با مشکلی روبه رو هستید، Event Logs میتواند به شما کمک کنند تا بفهمید مشکل دقیقا از کجاست. به این ترتیب، میتوانید به ریشه مشکل پی ببرید و مراحل عیب یابی را اعمال نمایید.
در موارد دیگر، Event Logs میتواند اقدامات انجام شده توسط سیستمتان را برای عیب یابی خطاها به شما نشان دهد. برای مثال، اگر مشکلی به طور مرموز حل شد، میتوانید با تجزیه و تحلیل Event Logs، نحوه حل آن را توسط سیستم خود پیگیری نمایید.
برای مشاهده لاگ ها، باید از Event Viewer در ویندوز استفاده نمایید.
Event Viewer در ویندوز
در ویندوز، Event Viewer یک برنامه قدیمی کاربردی است. در این برنامه گزارشهایی از برنامهها (Log) و اجزای سیستم طراحی شده است، که میتوانید آن را برای عیبیابی و رفع مشکلات نرمافزاری یا سختافزاری رایانهتان تجزیه و تحلیل کنید.
به طور معمول، بیشتر کاربران از Event Viewer استفاده نمی کنند یا درباره آن اطلاعاتی ندارند. با این حال، باید اولین مکانی باشد که برای عیب یابی مشکلات بررسی میشود، زیرا تقریباً هر نقص سختافزاری، خرابی برنامه، نقص درایور، مشکل سیستم، دسترسی امنیتی و رویدادهای برنامهها و سرویسهایی که بدون مشکل کار میکنند، در این پایگاه داده ثبت میشوند.
اگر دستگاه شما به طور ناگهانی بدون دلیل مجددا راه اندازی می شود، درایورها آن طور که انتظار می رود کار نمی کنند، یا صفحه آبی مرگ (BSoD) را تجربه می کنید، Event Viewer در ویندوز ممکن است حاوی گزارش ها یا اطلاعاتی باشد که برای رفع مشکل نیاز دارید. این برنامه برای حل مشکل یا حداقل پیدا کردن سرنخ هایی برای کمک به شما برای یافتن راه حل است.
اجرای Event Viewer
برای اجرای Event Viewer تنها کافی است استارت ویندوز را باز کرده و عبارت «Event Viewer» را در آن تایپ کنید.
سپس بر روی نتیجه جست و جو کلیک نمایید.
خطایابی توسط Event Viewer
رویداد (Event) های ذخیره شده در دستههای مختلفی قرار دارند که هر کدام مربوط به رویداد (Event) های گوناگونی میشوند که ویندوز ذخیره کرده است. دستههای زیادی در این بخش وجود دارد، ولی اصل خطایابی توسط دسته های زیر انجام میشود:
-
Application (برنامه)
این بخش شامل گزارشات مربوط به نرمافزارهای نصب شده بر روی سیستم میشود.
-
Security (امنیت)
اگر ثبت گزارشات امنیتی را فعال کرده باشید (به طور پیشفرض غیرفعال است)، در این بخش میتوانید گزارشهای مربوط به رویدادهایی را مشاهده کنید که مربوط به امنیت سیستم میشوند. مواردی نظیر تلاشهای ناموفق برای ورورد به سیستم یا دسترسی به منابع در این بخش قرار میگیرند.
-
Setup (راه اندازی)
لاگ هایی که هنگام نصب یا راه اندازی ویندوز ایجاد میشوند
-
System (سیستم)
در این بخش رویدادهایی ذخیره میشوند که مربوط به اجزای سیستمی ویندوز نظیر درایورها و عناصر داخلی آن هستند.
-
Forwarded Events (رویدادهای ارسال شده)
گزارشهایی که توسط سیستم دیگر به سیستم شما ارسال میشوند.
معرفی انواع گزارش ها (Logs) در Event Viewer
حتی اگر سیستم شما کاملا سالم هم باشد، با این حال در این بخش تعدادی هشدار و خطا را مشاهده میکنید.
Event Viewer میتواند سه نوع رویداد، از جمله خطا، هشدار و اطلاعات را ردیابی کند.
- گزارش های “Error” همانطور که از نام آن پیداست نشان دهنده مشکلاتی است که نیاز به توجه فوری دارند.
- لاگ های “Warning” لزوما مهم نیستند. با این حال، آنها ممکن است نشان دهنده اینکه چه چیزی آنطور که انتظار می رود کار نمی کند (هشدار)، باشند.
- گزارش های “Information” صرفا رویدادهایی هستند که عملکرد عادی برنامه ها و سرویس ها را ثبت می کنند.
معمولا همه برنامهها باید رویدادها را در این پایگاه داده ثبت کنند، اما همیشه برای بسیاری از برنامههای شخص ثالث صادق نیست.
اگر سیستم به طور معمول کار می کند، اما همچنان خطاها و اخطارها را می بینید، هیچ چیز نگران کننده ای نیستند. به عنوان مثال، گاهی اوقات، اگر سرویسی نتواند در هنگام راه اندازی بارگیری شود، ممکن است خطا را مشاهده کنید، اما در زمان دیگری به طور معمول دوباره راه اندازی می شود. اگر برنامه در آن زمان نمیتوانست به درستی همگام سازی شود، ویندوز هم نمیتوانست به فایلی در پوشه اشتراک گذاری شده شبکه دسترسی پیدا کند زیرا مشکلی در اتصال وجود داشت یا برنامهای ناگهان خراب شد، اما دوباره آن را باز کردید و بدون مشکل به کار خود ادامه داد.
همانطور که توضیح دادیم، در حالی که در برنامه هستید، می توانید یکی از گروه های اصلی را برای مشاهده اطلاعات اضافی، مانند تعداد رویدادها و اندازه روی دیسک برای هر نما، انتخاب کنید. یا میتوانید «Event Viewer» را از بالا سمت چپ انتخاب کنید تا یک نمای کلی و خلاصه رویدادها،یادداشتها و خلاصه گزارش را مشاهده کنید.
اگر یکی از گروهها را انتخاب کنید، در سمت راست، همه رویدادها را با اطلاعات تاریخ و زمان، «منبع» و «شناسه رویداد» مشاهده خواهید کرد. اگر می خواهید جزئیات بیشتری را ببینید، می توانید رویداد را انتخاب کنید و اطلاعات در پایین نمایش داده می شود یا می توانید برای دسترسی به جزئیات بیشتر روی رویداد (Event) دابل کلیک کنید.
در Event Properties، قسمت “General” شامل توضیحی آسان از خطا، هشدار یا اطلاعات است.
معمولاً توضیحات باید اطلاعات کافی برای درک و حل مشکل را به شما بدهد. با این حال، “Event ID” نیز اطلاعات مهمی دارد، زیرا میتوانید از آن برای جستجوی آنلاین برای یافتن اطلاعات بیشتر و دستورالعملهای ممکن برای رفع مشکل استفاده کنید.
جمع آوری لاگ های ویندوز
-
لاگ های خاص را جستجو کنید!
جهت استفاده از فیلترها برای یافتن نوع خاصی از گزارش، از این مراحل استفاده کنید:
۱. در Event Viewer گروه رویداد (Event) را باز دهید.
۲. روی یک دسته کلیک راست کرده و گزینه Filter Current Log را انتخاب کنید.
نکته
همچنین می توانید به فیلتر و سایر گزینه های رایج در قسمت Action موجود در سمت راست کنسول دسترسی داشته باشید.
۳. پس از باز شدن پنجره Filter Current Log روی تب Filter کلیک کنید.
۴. از منوی کشویی “Logged” استفاده کنید و محدوده زمانی را که ممکن است رویداد رخ داده باشد، انتخاب کنید، از جمله:
- Any time
- Last hour
- Last 12 hours
- Last 24 hours
- Last 7 days
- Last 30 days
- Custom range
۵. سطح رویداد (Event Level) موردعلاقه را انتخاب کنید، از جمله:
- Critical
- Warning
- Verbose
- Error
- Information
۶. منابع رویداد (Event sources) را انتخاب کنید. که می تواند از یک یا چند برنامه و سرویس باشد.
۷. دسته وظایف (Task category) را انتخاب کنید.
۸. برای کمک به محدود کردن گزارش، یک کلمه کلیدی (Keywords) را انتخاب یا تأیید کنید.
۹. از انتخاب های پیش فرض برای User و Computers استفاده کنید.
۱۰. روی دکمه “OK” کلیک کنید.
-
تاریخچه گزارش را پاک کنید!
در ویندوز، گزارشها به شما کمک میکنند تا دستگاه خود را ردیابی کرده و مشکلات را عیب یابی کنید، و باید آنها را تا زمانی که ممکن است نگه دارید. با این حال، میتوانید تاریخچه گزارش را پاک کنید تا فضا آزاد شود یا پیدا کردن مشکل موجود، آسانتر شود.
برای پاک کردن تاریخچه گزارش یک دسته خاص، از این مراحل استفاده کنید:
۱. در Event Viewer در گروه Event روی یک دسته کلیک راست کرده و گزینه Clear Log را انتخاب کنید.
۲. روی دکمه Clear کلیک کنید.
نکته
اگر میخواهید تاریخچه گزارش را در فایلی خارج از نمایشگر رویداد بایگانی کنید، میتوانید روی دکمه Save and Clear نیز کلیک کنید.
پس از تکمیل مراحل، رویدادها حذف می شوند و کنسول شروع به ضبط رویدادهای جدید می کند.
چکیده مطلب
Event Viewer یک برنامه قدیمی کاربردی است. در این برنامه گزارشهایی از رویداد برنامهها و اجزای سیستم طراحی شده است، که میتوانید آن را برای عیبیابی و رفع مشکلات نرمافزاری یا سختافزاری رایانهتان تجزیه و تحلیل کنید. این برنامه میتواند تمام اتفاقاتی که در سیستم اتفاق افتاده است را با جزئیات و به زبان ساده برای شما توضیح دهد. علاوه بر این دو کار با این برنامه میتوانید کارهای بسیار دیگری نظیر ساخت ویو (View) سفارشی در ویندوز، یافتن Event Log مورد نظر و… را نیز انجام دهید و کاربرد بیشتر آن را متوجه شوید.