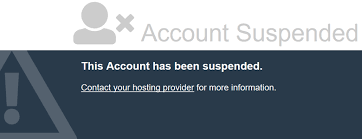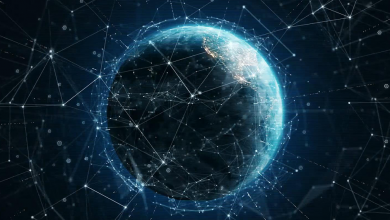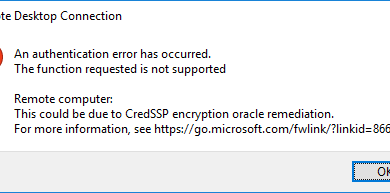تمامی پوسته های ارائه شده توسط داینامیک فریمورک دارای لایسنس هستند، باید برای استفاده از تمامی امکانات پوسته و رفع پیغام های خطای موجود درسایت باید توسط کد سفارش و نام کاربری فعال سازی انجام گردد تا بتوانید از تمامی امکانات پوسته استفاده نمایید.
برای استفاده از فایل های پوسته به تنهایی از فایل zip درون پوشه theme استفاده نمایید.
پس از خریداری پوسته کالیاس یک فایل zip دریافت میکنید که باید آن را از حالت فشرده خارج کنید.
پس از خارج ساختن فایل از حالت زیپ دوعدد فایل با نام های زیر مشاهده می کنید:
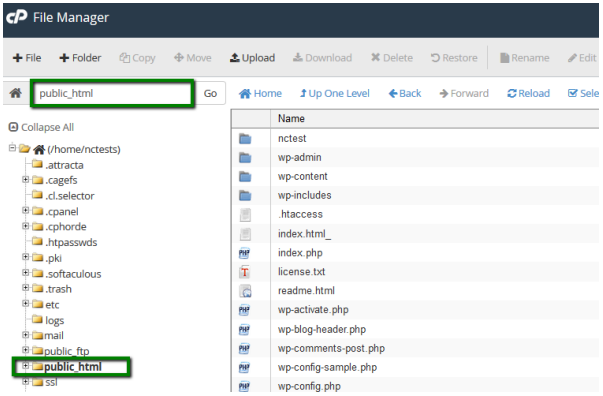
این دو عدد فایل را داخل روت اصلی هاست یعنی پوشهpublic_html قرار دهید.

پس از آپلود کردن دو عدد فایل درون پوشه public_html توجه داشته باشید به جزاین دوعدد فایل، فایل های دیگری درون این پوشه وجود نداشته باشند زیرا باعث اختلال در نصب شدن پوسته شده و با پیغام خطا مواجه میشوید.
پس از اتمام این مرحله به مرورگر خود (Mozilla یاchrome ) مراجعه کرده سپس در قسمت Address Bar مرورگراسم دامنه تان را وارد کرده، سپس درانتهای دامین www.mysite.ir/installer.php را وارد کنید.
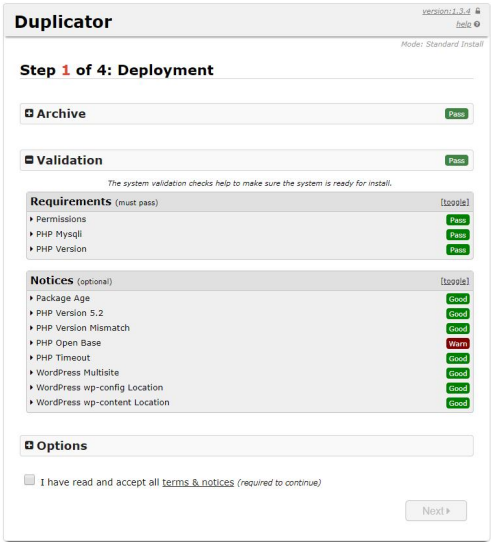
دقت کنید به جای www.mysite.ir نام دامین خودتان را وارد کنید.
پس از انجام صحیح تمامی مراحل و وارد کردن آدرس مورد نظر در مرورگر مراحل نصب مانند تصویر زیر درون مرورگر اجرا می گردد.
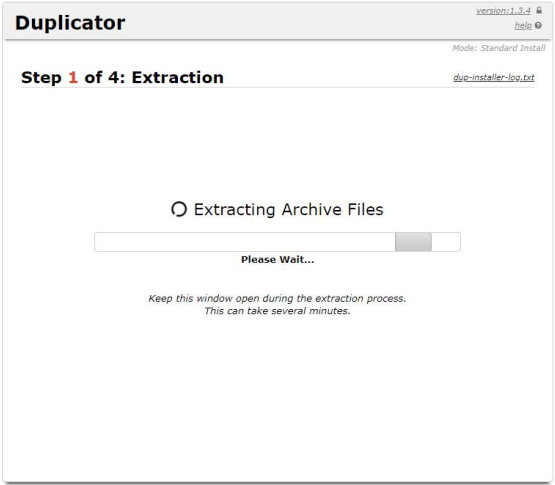
سپس در این مرحله تیک گزینه آخر یعنی قبول کردن قوانین و ضوابط را بزنید.
I have read and accept all terms & notices (required to continue)
سپس روی گزینه next کلیک کنید تا به مرحله بعدی منتقل شوید.
در این مرحله فایل های پوسته در حال بازگشایی درون هاست هستند که باید صبر کنید تا به مرحله بعدی منتقل شوید.
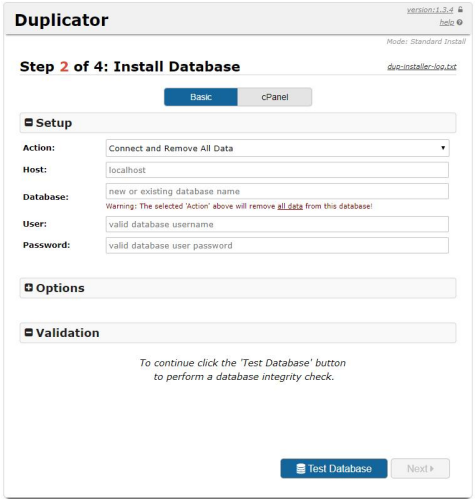
پس از موفق بودن بازگشایی فایل ها درون هاست یعنی step 2 of 4:install database منتقل می شوید.
در این مرحله باید درون هاست خود یک دیتابیس ایجاد کرده سپس اطلاعات آن را درون بسته نصبی قرار دهید.
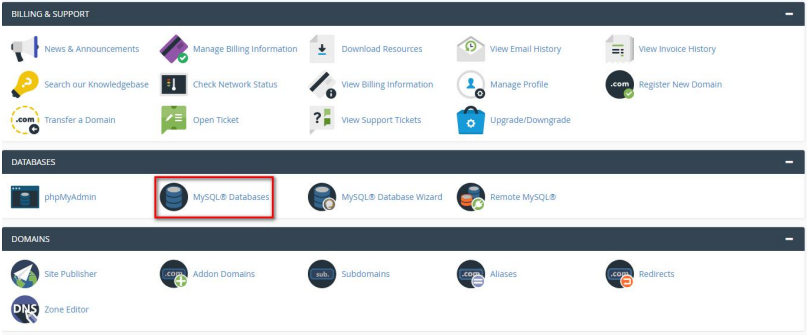
توضیحات گزینه های مورد نیاز برای تغییر:
HOST: در این قسمت باید تنها نام localhost را وارد کنید تفاوتی ندارد که در هاست پوسته را نصب کنید یا لوکال هاست.
DATA BASE: در این قسمت باید اطلاعات دیتابیسی را که ساخته اید وارد کنید.
USER: در این قسمت باید نام کاربری دیتابیس را وارد کنید.
PASSWORD: در این قسمت باید رمزعبوردیتابیس را وارد کنید.
*بقیه گزینه ها مورد نیاز نیستند*
برای ساخت دیتابیس باید وارد پنل هاست خود شوید و سپس روی گزینه MYSQL DATABASE کلیک کنید.
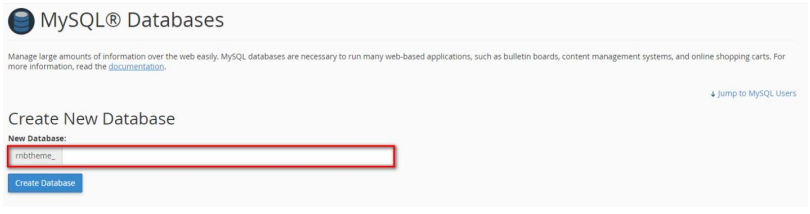
پس از انتخاب گزینه مورد نظر به صفحه مورد نظر منتقل می شوید که مانند تصویر زیر می باشد.

در این قسمت باید یک نام برای دیتابیس خود انتخاب کنید سپس روی گزینه Create database کلیک کنید، مثلا برای آزمایش نام test را وارد کردهایم.
پس از انجام مرحله قبلی باید یک کاربر برای دیتابیس ایجاد کنیم.
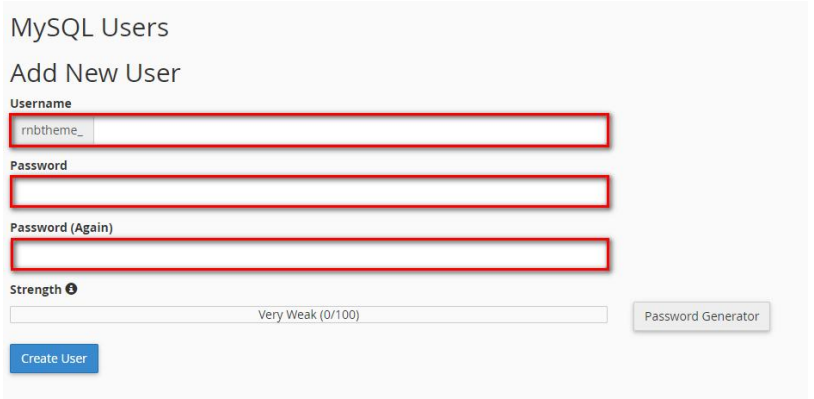
در قسمت usernameیک نام کاربری برای دیتابیس تایپ کرده و با کلیک روی گزینه password generator یک رمز عبور را انتخاب کنید.
توجه داشته باشید تنها از گزینه password generator استفاده کنید برای اینکه رمز عبورهای پیچیده ای برای کاربر دیتابیس شما ایجاد شود، پس از انتخاب نام کاربری دیتابیس و رمز عبور روی create user کلیک کنید، تا با پیغام سبزرنگ موفقیت آمیز بودن مواجه شوید.

در مرحله بعد باید کاربر را به دیتابیس اضافه کنیم.
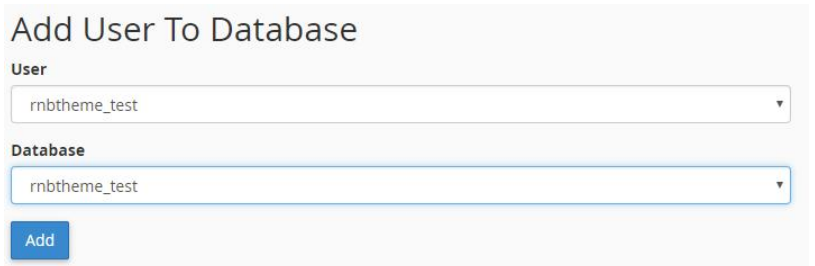
که ما در این مرحله نام دو دیتابیس را انتخاب میکنیم و روی گزینه add کلیک کرده تا به مرحله بعدی برویم.
در صفحه بعدی باید روی گزینه ALL PRIVILEGES کلیک کنید تا تمامی دسترسی ها فعال شوند و در آخر روی دکمه make change کلیک کنید.
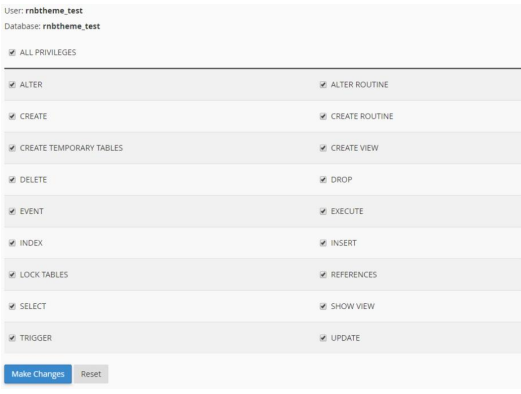
به صفحه نصب پوسته باز میگردیم در مرحله آخر باید اطلاعات دیتابیس و نام کاربر همچنین رمز عبور را درون این قسمت ها با توجه به توضیحات قبلی وارد کنید و در آخر روی گزینه test data base کلیک کرده تا از موفقیت آمیز بودن اطمینان حاصل پیدا کنیم.
مانند تصویر زیر باید پیغام موفقیت آمیز بودن را مشاهده کنید.

در آخر نیز روی گزینه next و سپس در کادر باز شده روی ok کلیک کرده تا مراحل نصب انجام گردد.
در این مرحله باید یک نام برای وب سایت در قسمت title انتخاب کنید سپس روی گزینه OPTIONS کلیک کرده تا گزینههای مورد نظر باز شوند.
در قسمت USERNAME و PASSWORDنام کاربری و رمزعبور، همچنین یک ایمیل که برای ورود به پنل پیشخوان وردپرس نیاز دارید را وارد نمایید.
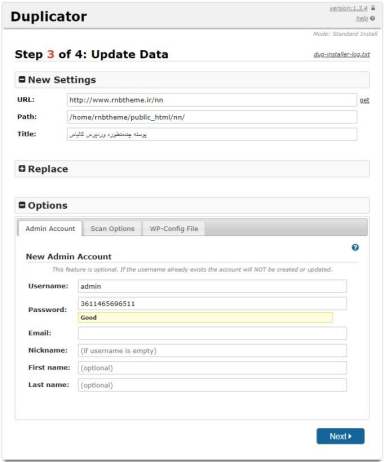
در این مرحله تصویر زیر را مشاهده خواهید کرد که باید تیک گزینه AUTO DELETE INSTALLER FILES AFTER LOGIN را زده و روی دکمه آبی رنگ ADMIN LOGIN کلیک کنید.
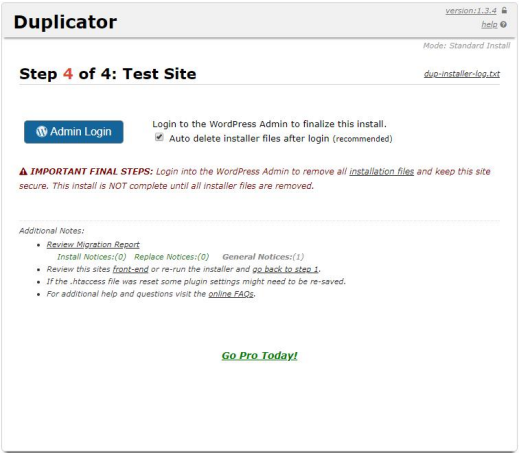
و درآخرین مرحله نام کاربری و رمز عبور خود را برای ورود به پنل پیشخوان وردپرس وارد کرده و روی گزینه LOGIN کلیک کنید تا به پیشخوان وردپرس منتقل شوید.
نکته مهم: در صورتی که وب سایتی که از قبل طراحی کرده اید و دارای اطلاعات قبلی است و تنها به فایل قالب نیاز دارید داخل پکیج درون پوشه theme فایل قالب موجود است که با نصب آن از قسمت پوسته های پنل پیشخوان وردپرس می توانید این مورد را انجام دهید.