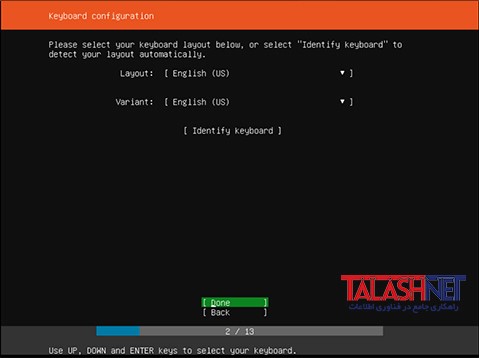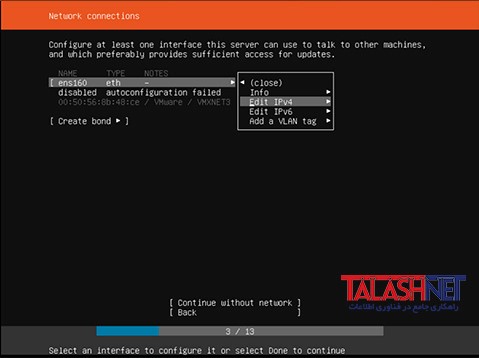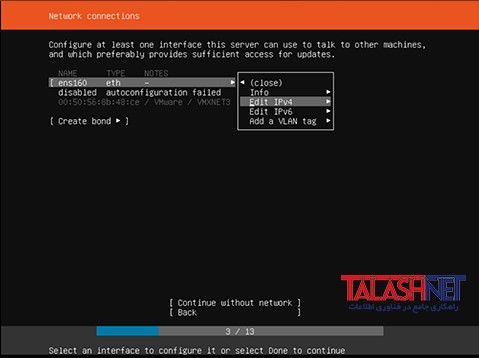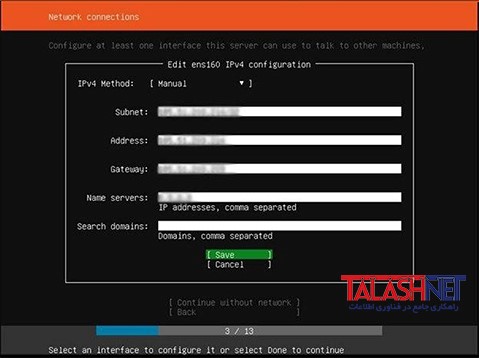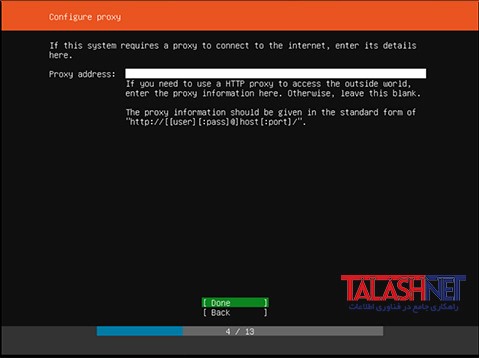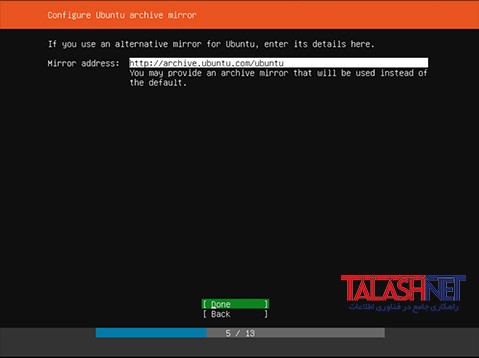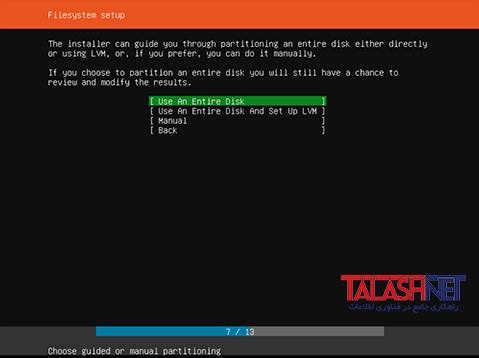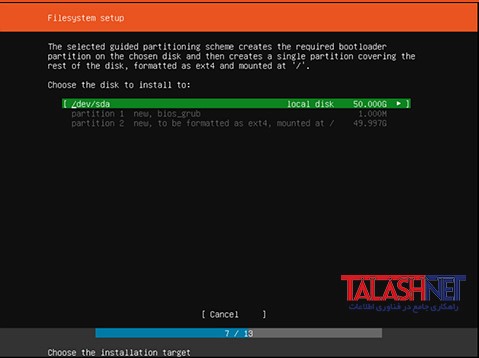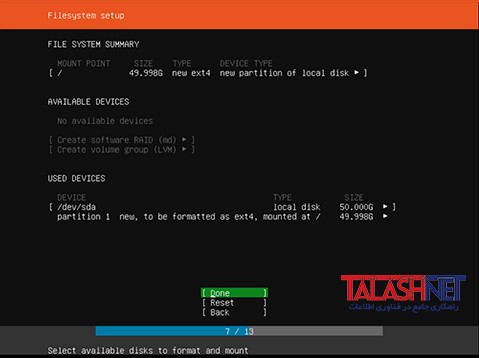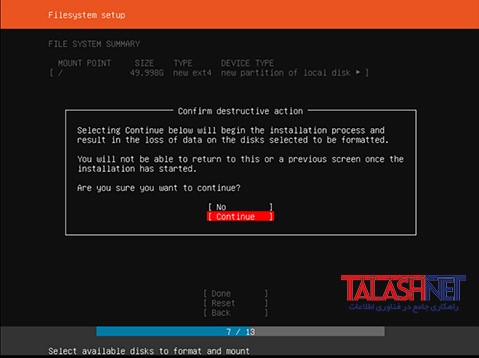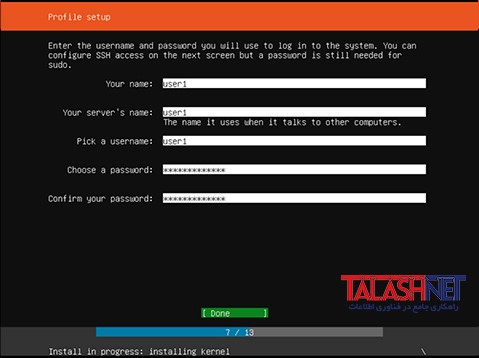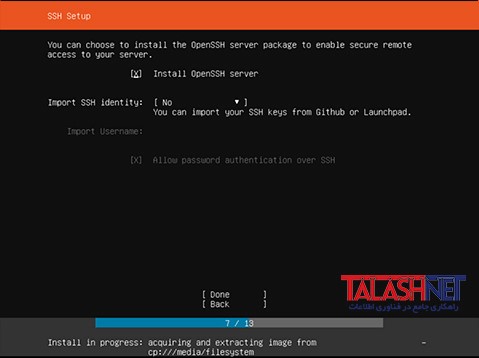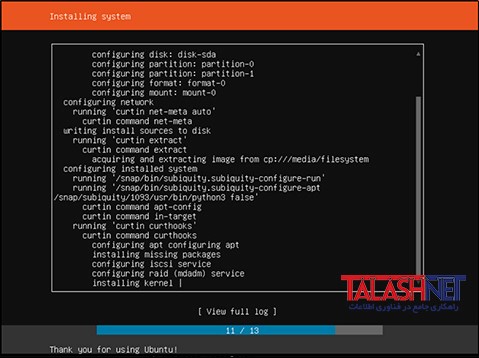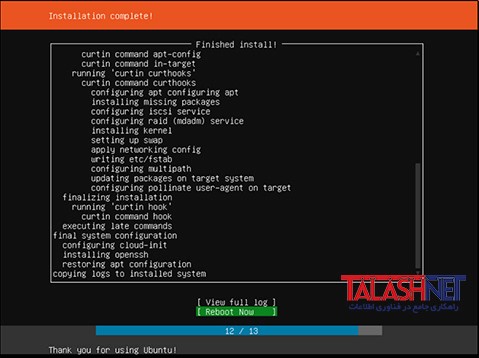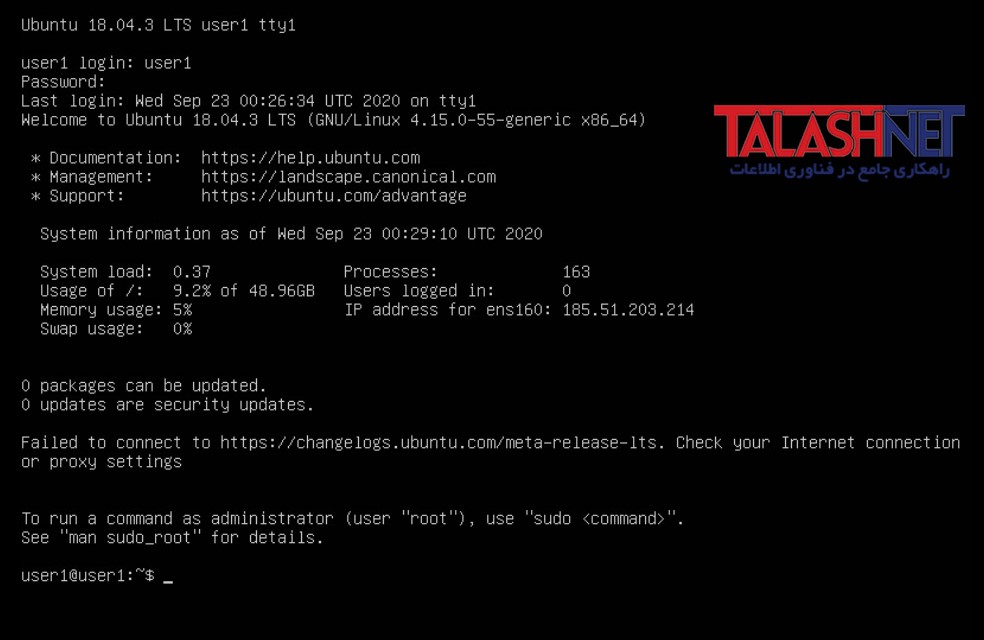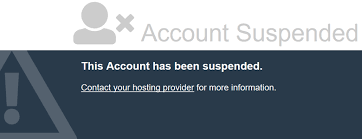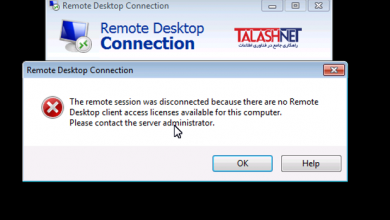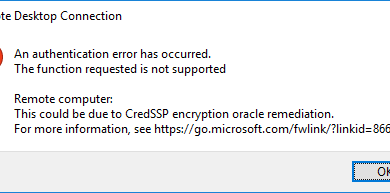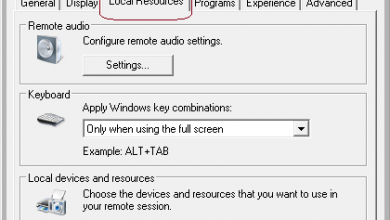نحوه نصب Ubuntu در سرور مجازی چگونه است ؟
نحوه نصب Ubuntu در سرور مجازی
* پس از ساخت vm در esxi ، فایل isoاپلود شده اوبونتو را در بخش Datastor ISO File قرار داده و سپس ok میکنیم.
* توجه داشته باشید که در بخشsetting قسمت Device status تیک گزینه connect at power on را فعال کرده باشید.
برای خرید سرور مجازی با سیستم عامل Ubuntu به صفحه سرور مجازی مراجعه نمایید.
1 – از کلیدهای up , down , enter میتوانید برای حرکت در منو استفاده و زبان سرور را انتخاب کنید. به همین ترتیب مطابق تصویر زبان English را انتخاب نمایید.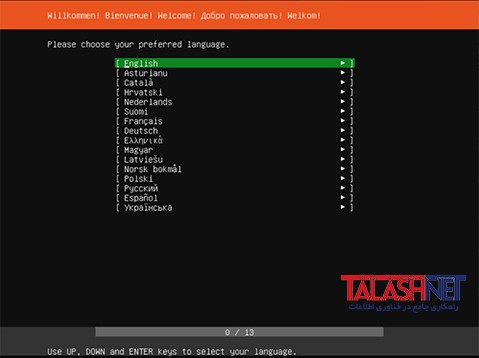
2 – در مرحله بعد ، باید مشخصات صفحه کلید مطابق تصویر انتخاب شود، بهتر است همان تنظیمات پیشفرض که بر روی English هست ، انتخاب گردد.
3 – از منوی تنظیم شبکه مطابق تصویر زیر گزینه Edith IPv4 را انتخاب می کنیم.
سپس گزینه manual را جهت وارد کردن مشخصات شبکه به صورت دستی انتخاب میکنیم.
4 – در صفحه جدید چند فیلد برای شما ظاهر میشود که باید اطلاعات آی پی ثابت خود را وارد نمایید که بصورت زیر می باشد:
Subnet : زیر شبکه شما می باشد که باید بصورت بلاک آی پی وارد شود.
Address : آدرس آی پی ثابت شما
Gateway : آدرس گیت وی شبکه شما
Name Servers : نیم سرورها اکثرا بیش از یکی می باشند که برای جدا کردن هر کدام از دیگری از یک کاما استفاده کنید.
Search Domains : دامنه های جست و جو که اکثرا بصورت پیشفرض پر می باشد.
5 – درصورت داشتن proxy server مشخصات آن را در کادر موجود وارد میکنیم در غیر اینصورت مطابق تصویر زیر آن را خالی گذاشته و با زدن کلید done در پایین صفحه به مرحله بعد میرویم
6 – در مرحله بعد از شما خواسته می شود که آدرسnetwork mirror را وارد کنید.
آدرس پیش فرض را انتخاب کنید، مگر اینکه بخواهید آن را به آدرس دیگری که ترجیح می دهید تغییر دهید.
7 – حال به تنظیمات هارد میرسید که دو گزینه پیش روی شماست ، اولین گزینه که بصورت پیشفرض بر روی آن قرار دارد “Use an entire disk” می باشد که از کل هارد شما استفاده می نماید و بصورت خودکار بخش های مختلف را مقدار دهی می کند.
حالت دوم بصورت دستی می باشد که با عنوان “Manual” می باشد ، توصیه می شود اگربا پیکربندی هارد در لینوکس آشنا نیستید همان گزینه اول را انتخاب نمایید.
8 – سپس دیسک های شناسایی شده نمایش داده میشود که همانطور که در تصویر مشاهده می کنید به دلیل خام بودن سرور تنها یک دیسک را نمایش داده شده است که میبایست آن را انتخاب نماییم.
9 – بعد از انتخاب هارد یک صفحه از تقسیم بندی های هارد به شما نمایش داده می شود که توانایی تغییر آن را هم برای شما قرار داده است ، حال بر روی گزینه Done بروید و Enter را بزنید.
10 – بعد انتخاب Done یک پیام مبتنی بر مطمئن بودن برای شما نمایش داده می شود که باید گزینه Continue را انتخاب نمایید.
11- حال به مرحله ساخت پروفایل میرسیم که در آن اطلاعاتی از قبیل نام ، نام سرور ، نام کاربری و رمز عبور قرار دارد که بعد از پر کردن آن باید Done را انتخاب نمایید.
12 – در نسخه سرور اوبونتو بصورت پیشفرض سرویس ssh نصب نمیباشد به همین دلیل در این مرحله از نصب ، تیک SSH را میزنیم .
13 – سیستم در حال نصب سیستم عامل می باشد
14 – بعد از پایان نصب Reboot Now را انتخاب کنید تا سرور ری استارت شود.
بعد از ری استارت شدن سرور با صفحه زیر مواجه خواهید شد که باید اطلاعات ورودی که در دو مرحله قبل وارد کردید را در اینجا نیز وارد کنید و بعد از آن وارد سرور شوید.
برای خرید سرور مجازی ارزان با سیستم عامل Ubuntu به صفحه سرور مجازی مراجعه نمایید.