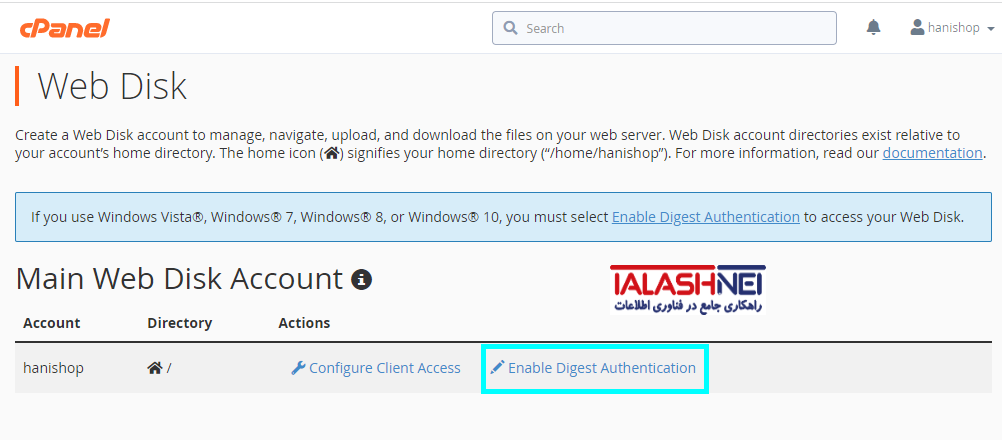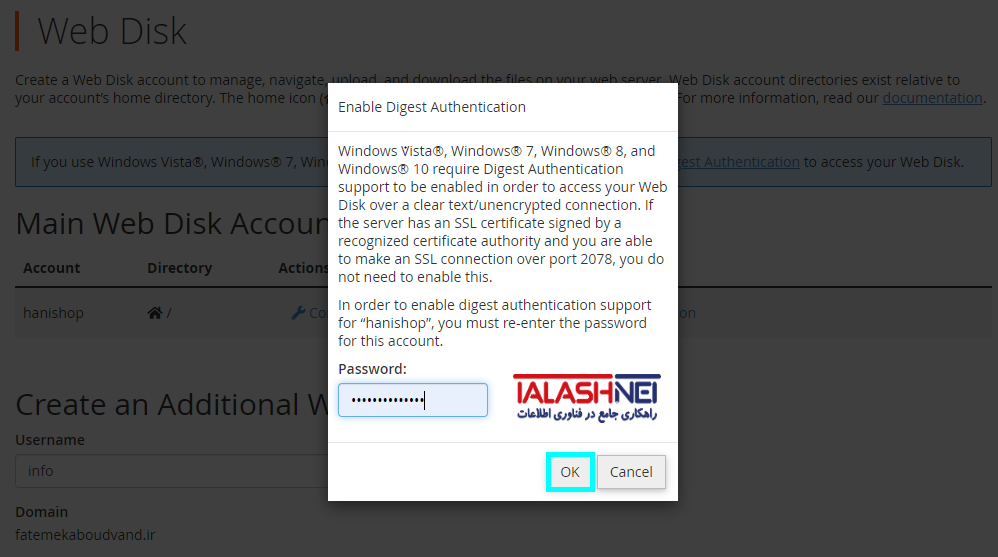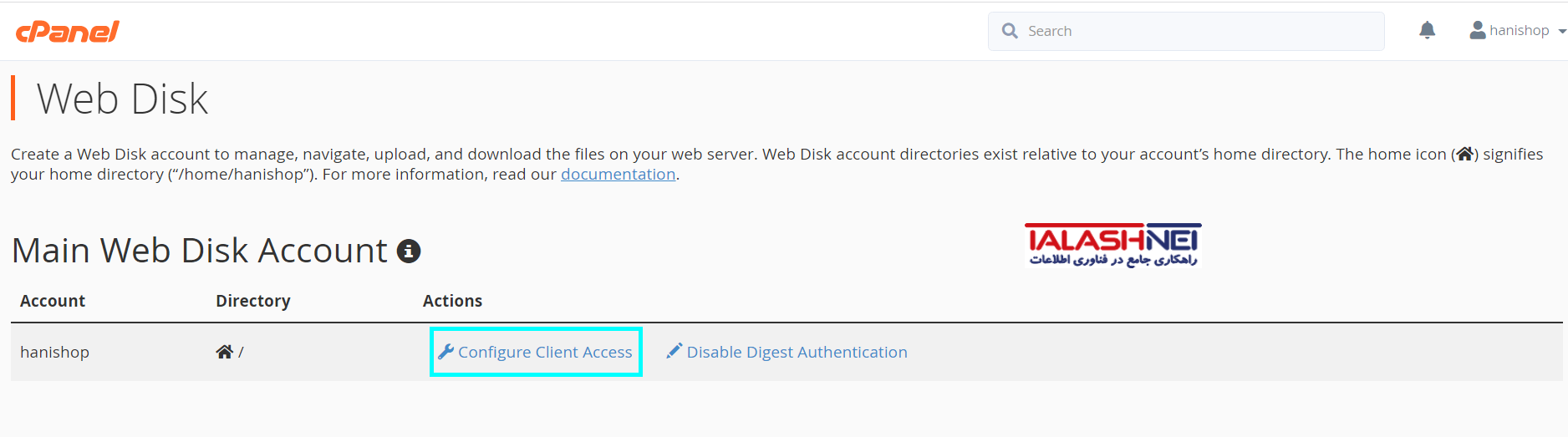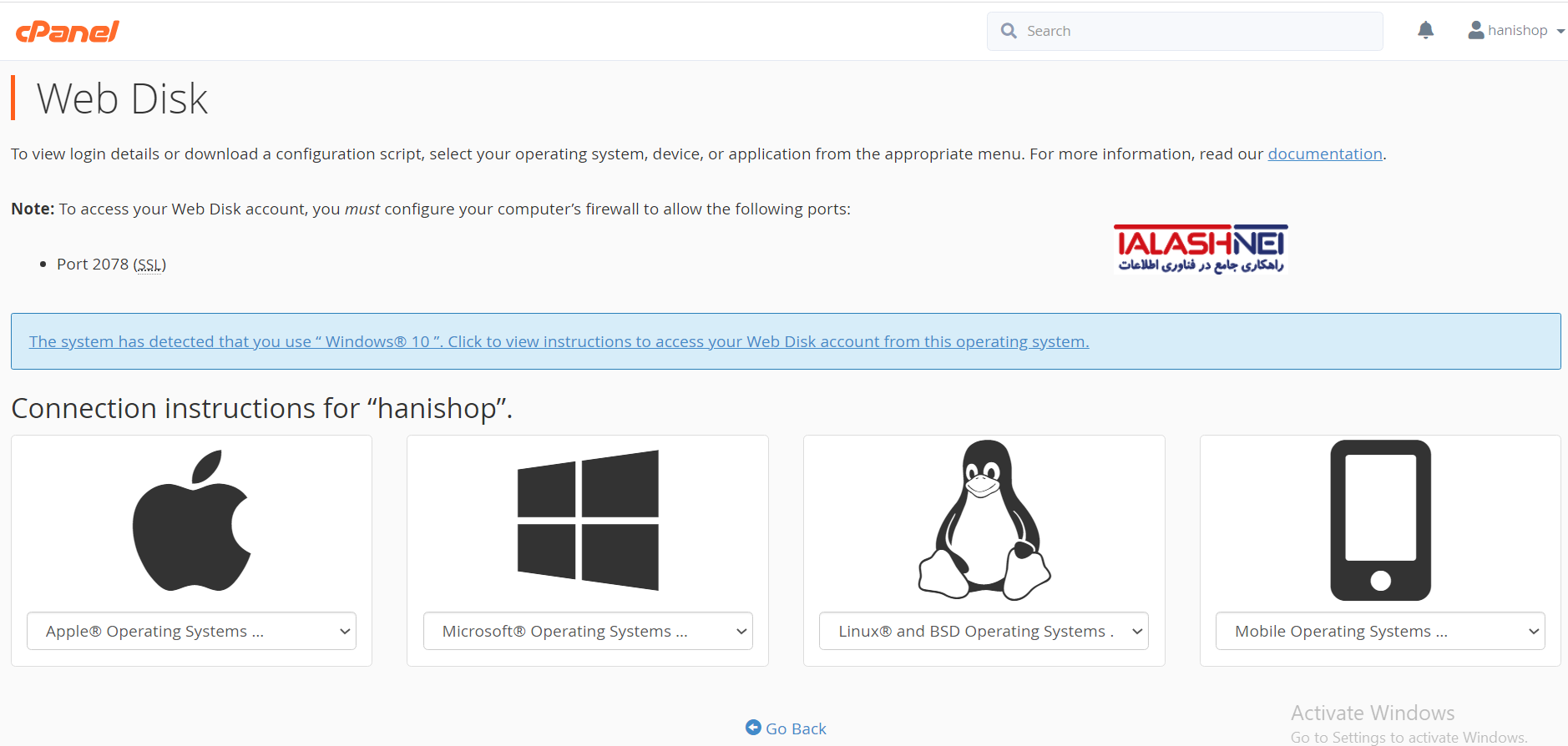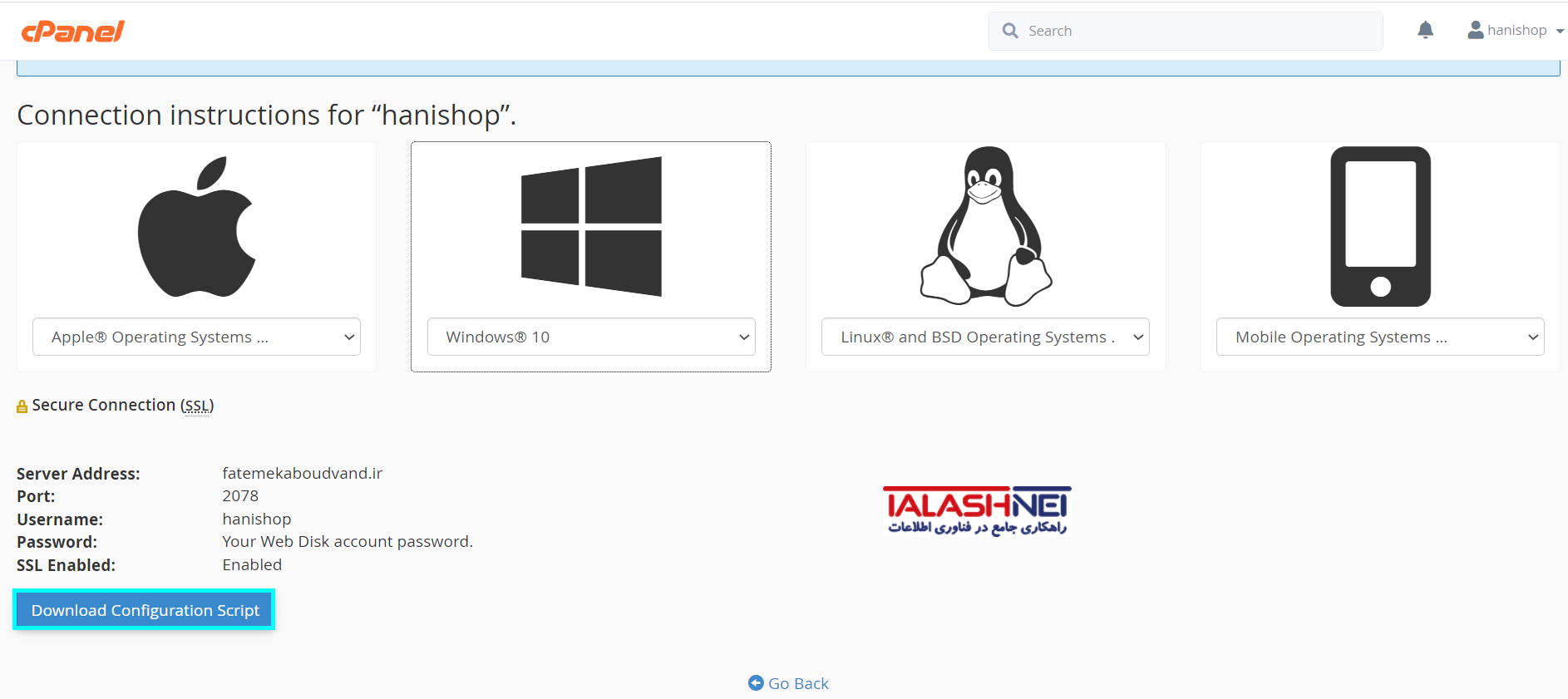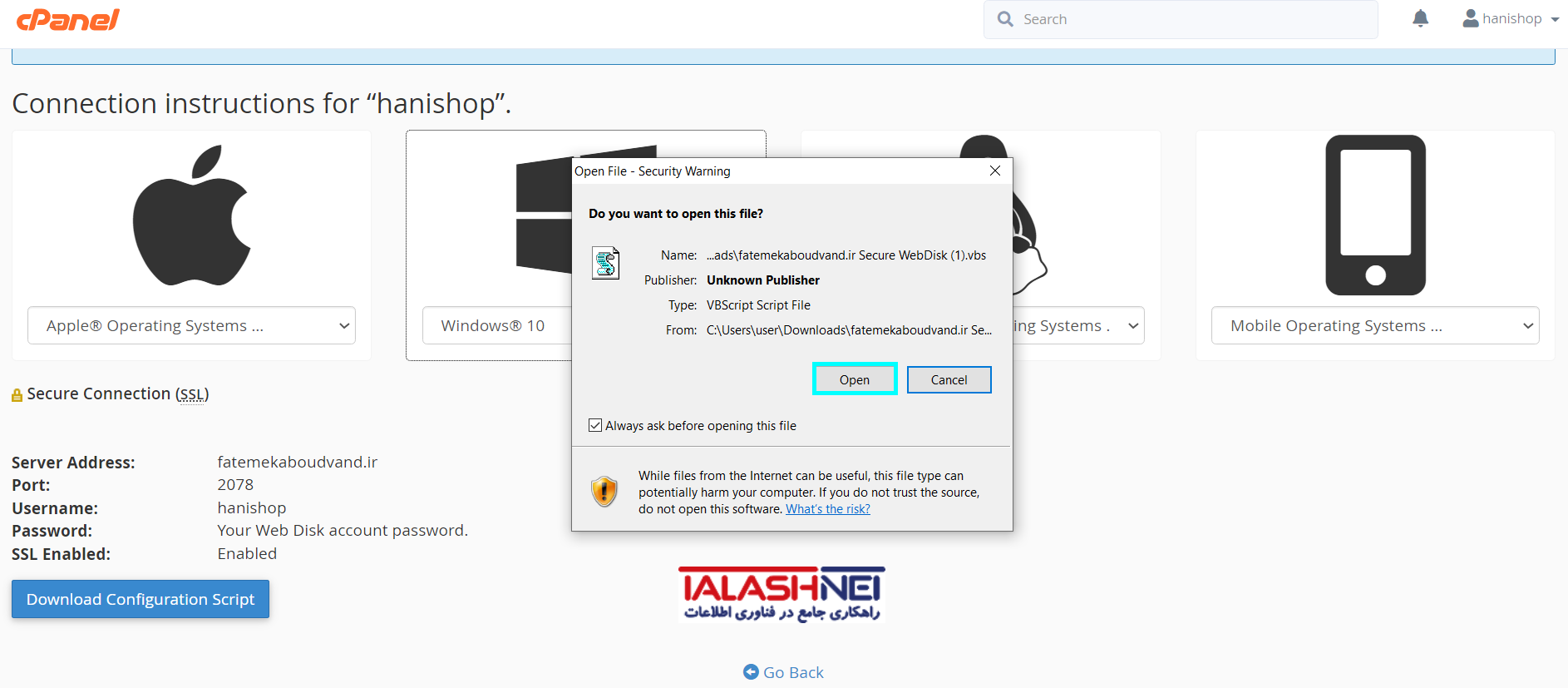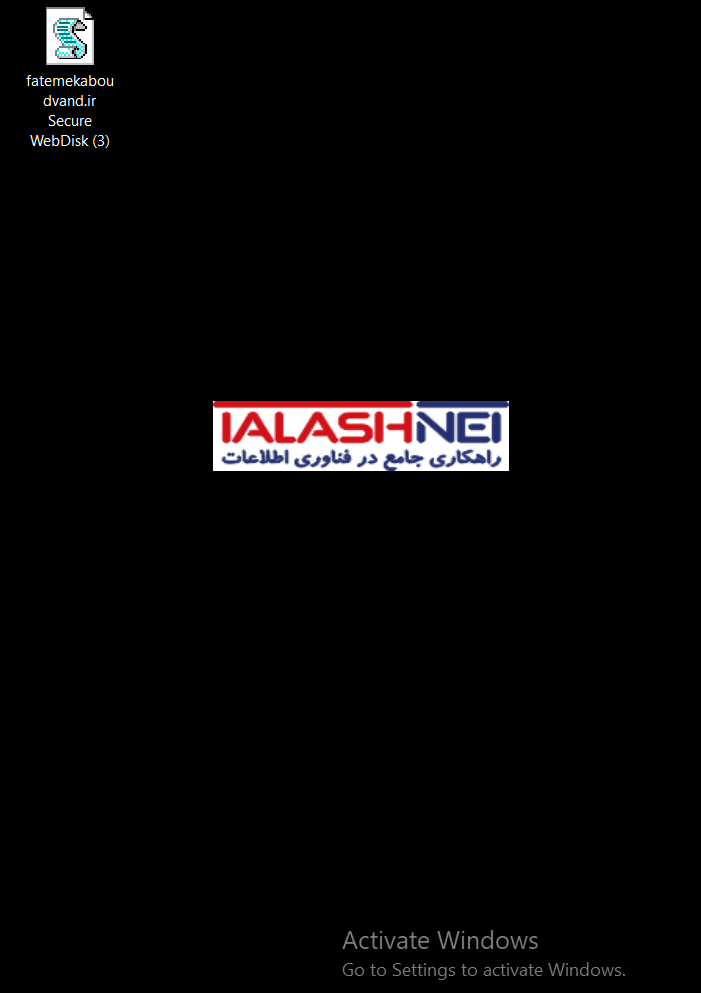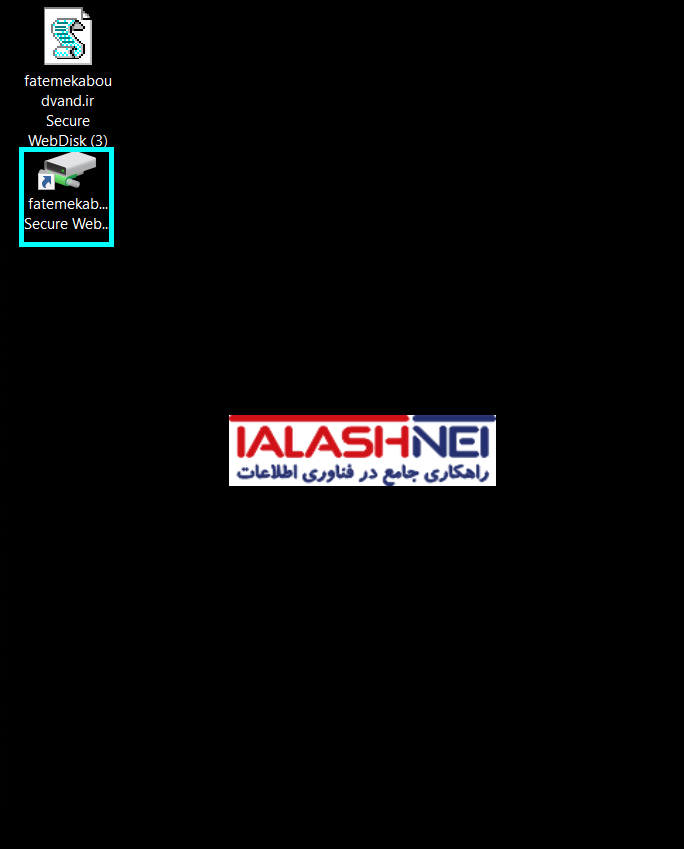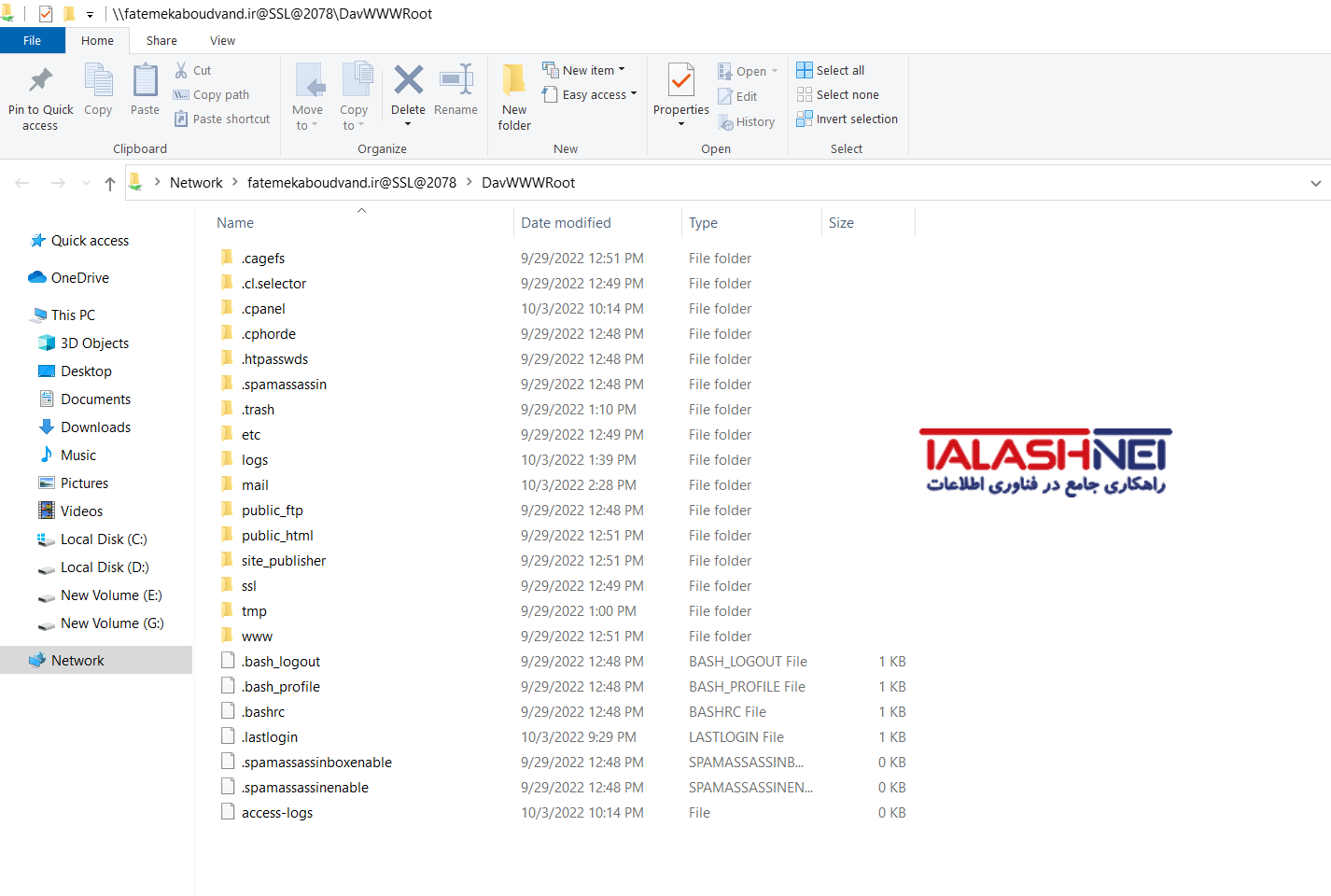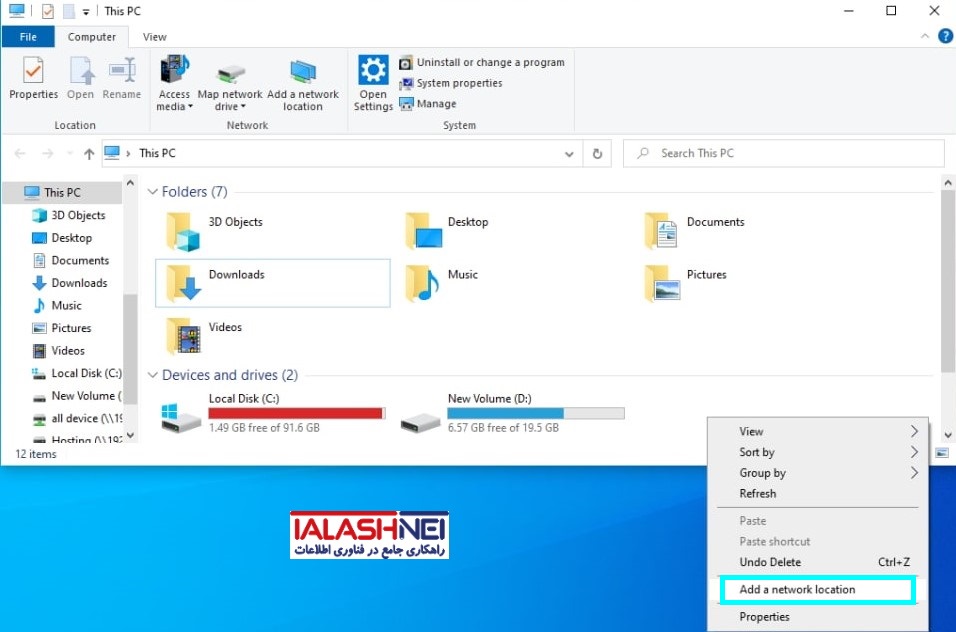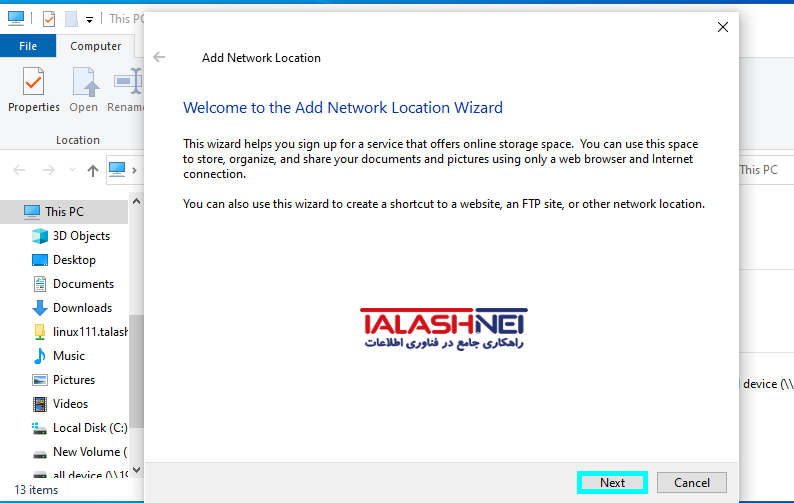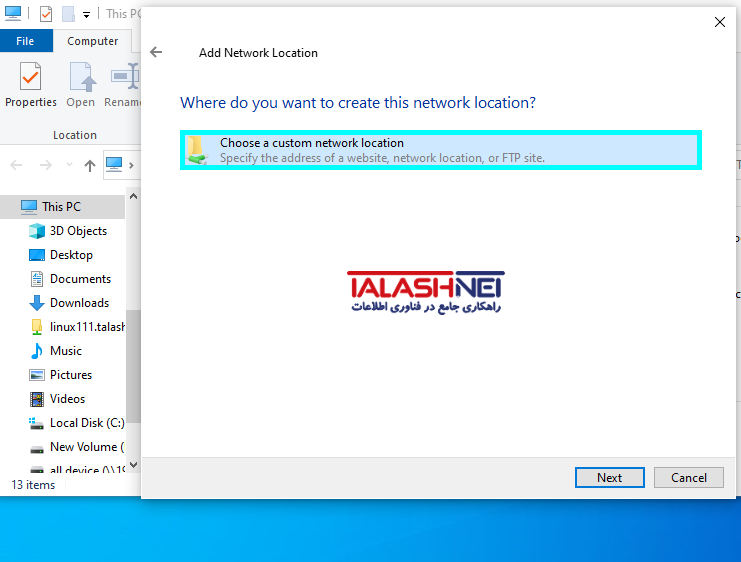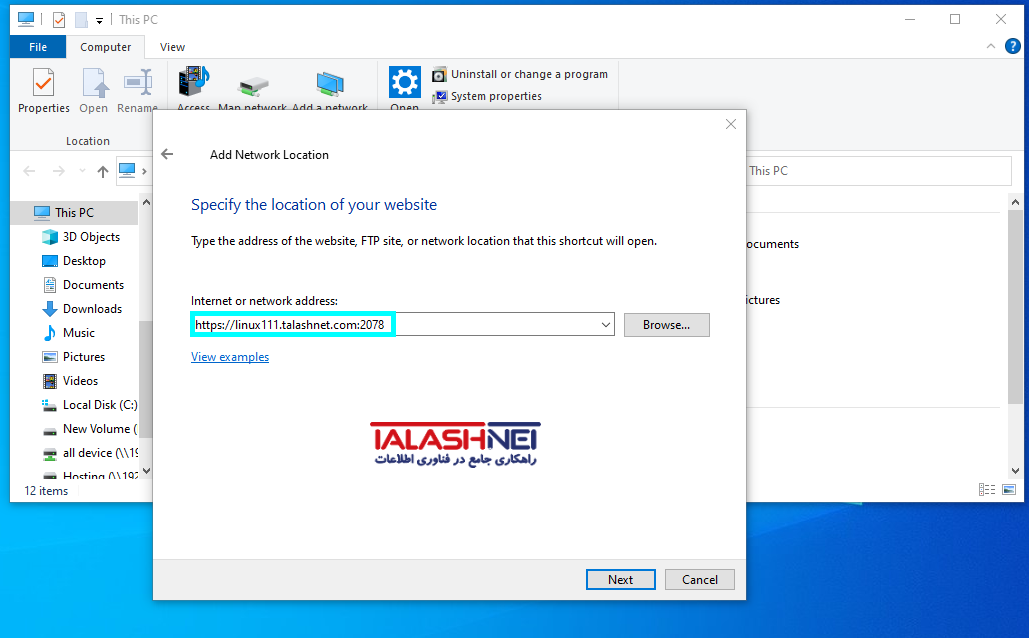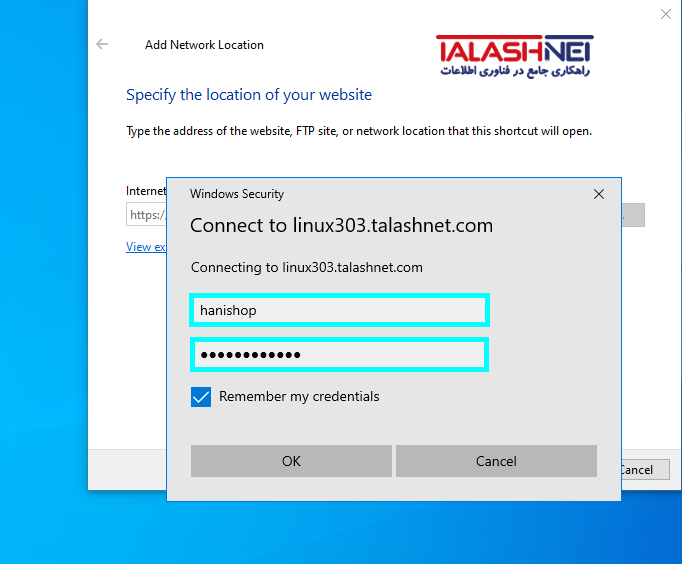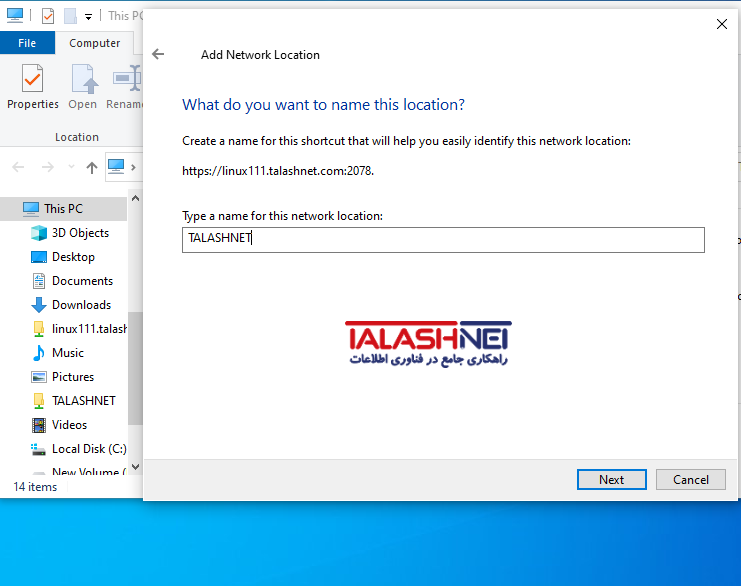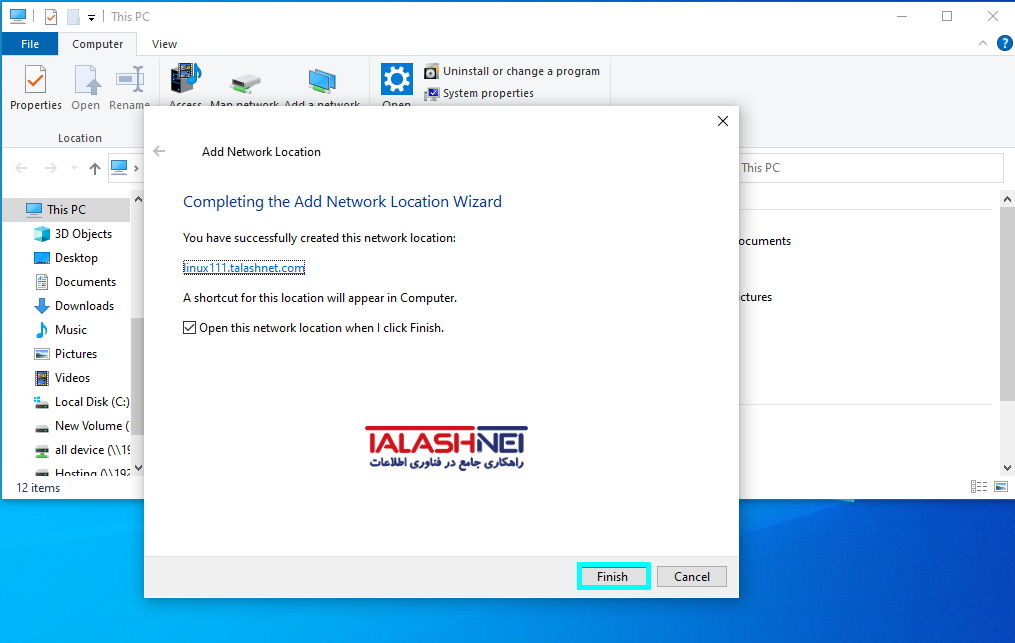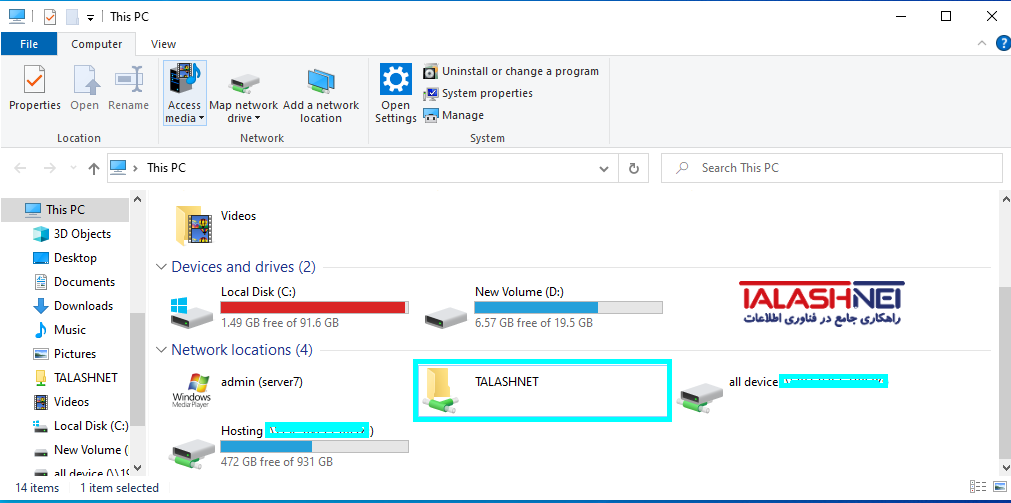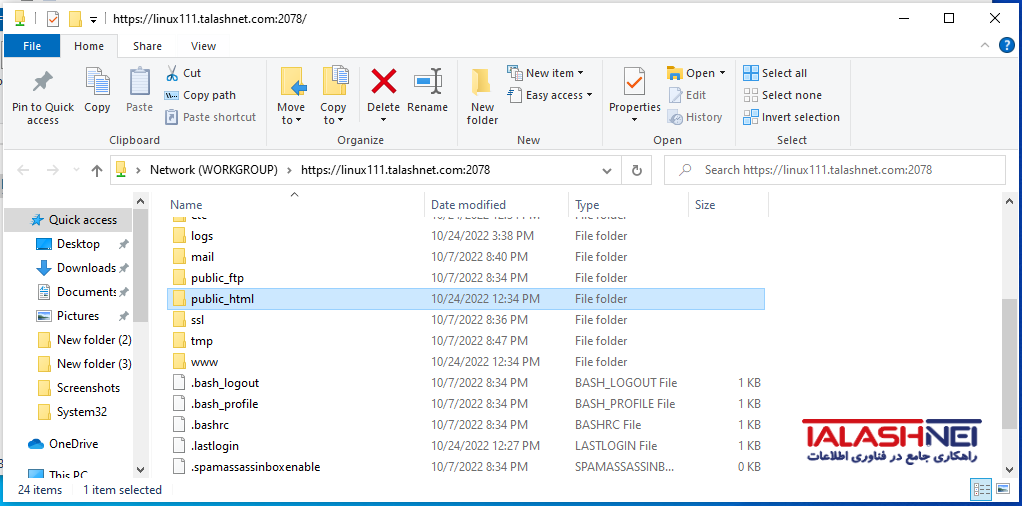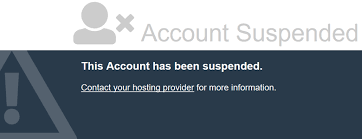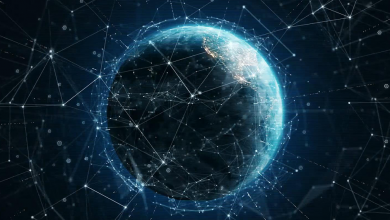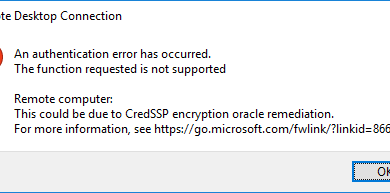مراحل فعال کردن امکان استفاده از وب دیسک هاست در دسکتاپ ویندوز
اتصال File Manager هاست به درایوهای ویندوزی
در این آموزش تصمیم داریم مراحل فعال کردن امکان استفاده از وب دیسک هاست در دسکتاپ ویندوز، و نحوه اتصال فایل منیجر هاست به یکی از درایوهای ویندوز در سی پنل رو به شما آموزش بدیم تا پس از اون به راحتی و بدون نیاز به وارد شدن به هاست سی پنل از طریق مرورگر، می توانید از طریق دسکتاپ و درایوهای ویندوز کامپیوتر فایل های داخل هاستتون رو به صورت کامل مدیریت کنید.
ابزار Web Disk چیست؟
از رابط Web Disk برای ایجاد یک حساب Web Disk برای مدیریت، پیمایش، آپلود و دانلود فایل ها در سرور وب خود استفاده میکنیم. سیستم مدیریت دیسک وب به شما این امکان را میده که از پروتکل Web Distributed Authoring and Versioning (WebDAV) برای مدیریت فایل ها از راه دور استفاده کنید.
WebDAV مجموعه ای از برنامه های افزودنی برای پروتکل HTTPهست که به کاربران امکان میده در حین ویرایش و مدیریت فایل ها از راه دور روی سرورهای وب با یکدیگر همکاری کنند. یکی از دلایل استفاده از این سیستم مدیریت فایل به جای FTP، File Manager یا Git ایجاد یک حساب کاربری جداگانه برای جلوگیری از هرگونه دسترسی مستقیم به cPanel هست.
پس جهت اتصال قسمت مدیریت فایل های هاست سایتتون به دسکتاپ ویندوز در ادامه این آموزش کاربردی با همراه باشید. در ابتدا توسط آموزش روش ورود به هاست سی پنل وارد هاست سی پنل سایتتون بشین، سپس از قسمت files بر روی ابزار web disk کلیک کنید.
اینجا محل مدیریت، ایجاد و دسترسی به اکانت های وب دیسک هاست شما هستش که همونطوری که میبینین از سه قسمت تشکیل شده که به ترتیب به شرح زیر هستند:
-
Main Web Disk Account
بهطور پیشفرض، سیستم یک حساب Web Disk برای حساب cPanel شما ایجاد میکنه و فهرست خانه شما را به عنوان مکان Web Disk تنظیم میکنه. این حساب از همان اطلاعات ورود به سیستم حساب سی پنل شما استفاده می کنه و میتونه به همه فایل های دایرکتوری اصلی شما دسترسی داشته باشه. شما نمی تونید این حساب دیسک وب رو حذف کنید.
-
Create an Additional Web Disk Account
در این قسمت میتونین اکانت های وب دیسک جدیدی رو داخل هاستتون ایجاد کنید تا بتونین این اکانت ها رو به سایر دوستانتون هم ارائه بدین تا به راحتی قادر به مدیریت فایل های هاست شما باشن.
-
Manage Additional Web Disk Accounts
از طریق این قسمت قادر هستین اکانت های وب دیسک ایجاد شده رو مدیریت و یا ویرایش کنین.
در این آموزش ما میخواهیم نحوه اتصال file manager هاست به درایوهای ویندوزی رو بهتون آموزش بدیم و قصد نداریم نحوه ایجاد اکانت وب دیسک جدید رو به شما آموزش بدیم پس ازش میگذریم.
پس یه مقداری اسکرول رو به بالا میاریم تا به قسمت Main Web Disk Account برسیم؛ همونطوری که میدونین اکانت های اصلی وب دیسک هاست در این قسمت قرار میگیرن، در پایین قسمت Log in میتونین نام کاربری این وب دیسک رو مشاهده کنین، از پایین قسمت Directory هم میتونین مسیر هایی که این کاربر از وب دیسک به اون دسترسی داره رو مشاهده کنین، همونطوری که میبینین برای مسیری که این کاربر بهش دسترسی داره فقط یه / درج شده و این به این معناست که این کاربر به شاخه home که اصلی ترین شاخه هاست محسوب میشه.
حالا از سمت راست این قسمت گزینه enable digest authentication رو مشاهده می کنید، در این قسمت وقتی نام کاربری حسابهای Web Disk را که از احراز هویت خلاصه استفاده میکنند تغییر میدهید، باید اون رو دوباره فعال کنید.
فایل /etc/digestshadow نامهای کاربری حسابهای Web Disk را که از احراز هویت Digest استفاده میکنند در یک هش رمز عبور ذخیره میکند. هنگامی که نام کاربری حساب را تغییر می دهید، سیستم رمز عبور را از فایل حذف می کند.اگر از Windows® Vista، Windows® 7، یا Windows® 8 یا Windows® 10 استفاده می کنید و از طریق یک اتصال متنی واضح و رمزگذاری نشده به Web Disk دسترسی دارید، باید احراز هویت خلاصه را فعال کنید.
اگر شرایط زیر را دارید، نیازی به فعال کردن احراز هویت Digest ندارید:
دامنه دارای یک گواهی SSL است که یک مرجع گواهی معتبر آن را امضا کرده است. می توانید با SSL از طریق پورت 2078 به دیسک وب متصل شوید. اگر از Windows XP®، Windows Vista یا Windows® 2003 استفاده می کنید، ممکن است هنگام تلاش برای اتصال به حساب Web Disk خود با خطا مواجه شوید.
این سیستم عامل ها نیاز به وصله ای دارند که مایکروسافت دیگر ارائه نمی دهد و دیگر از این سیستم عامل ها پشتیبانی نمی کند. اگر از ویندوز 7 استفاده میکنید، ممکن است بین میزان فضای دیسکی که سیستم گزارش میکند و فضای موجود دیسک واقعی اختلاف وجود داشته باشد. این به این دلیل اتفاق می افتد که پروتکل WebDAV، که Web Disk از آن استفاده می کند، نمی تواند ظرفیت دیسک سرور را پرس و جو کند.
برای استفاده از قابلیت وب دیسک داخل ویندوزتون باید حتما بر روی enable digest authentication کلیک کنید و فعالش کنید.
مطابق تصویر ما هم بر روی این گزینه کلیک میکنیم تا پنجره enable digest authentication برای ما باز بشه و از اینجا هم بر روی دکمه ok کلیک می کنیم.
در کادر مربوط به password پسورد سی پنل رو وارد کنید .
حالا برای این که دسترسی اتصال ویندوز به هاست رو فراهم کنیم بر روی گزینه access web disk که یه آیکون آچار هم کنارش داره کلیک می کنیم.
تا به صفحه تنظیمات اتصال وب دیسک هاست به سایر پلتفرم ها منتقل بشیم، داخل اینجا چهار قسمت متفاوت وجود داره که از سمته چپ به راست به معرفی اون ها میپردازیم.
۱) قسمت اول که با آیکون apple هم مشخص شده برای اتصال قسمت مدیریت فایل ها از طریق وب دیسک هاست به سیستم عامل های macOS که سیستم عامل کامپیوتر های شرکت apple هستش کاربرد داره.
۲) قسمت دوم که با آیکون ویندوز مشخص شده برای اتصال قسمت مدیریت فایل ها از طریق وب دیسک هاست به سیستم عامل های شرکت ماکروسافت مانند ویندوز های xp، vista، 7، 8 و ویندوز 10 کاربرد داره.
۳) قسمت سوم که با آیکون لینوکس یا همون پنگوئن مشخص شده برای اتصال قسمت مدیریت فایل ها از طریق وب دیسک هاست به سیستم عامل های تحت لینوکس و یونیکس کاربرد داره.
۴) قسمت چهارم که با آیکون های موبایل، تبلت و آی پد مشخص شده برای اتصال قسمت مدیریت فایل ها از طریق وب دیسک هاست به پلتفرم هایی مثل موبایل های اندرویدی و یا موبایل های کمپانی apple مثل I phone کاربرد داره.
چون ما تو این آموزش تصمیم داریم وب دیسک رو به ویندوز کامپیوترمون نصب کنیم و ویندوز کامپیوترمون هم ورژن 10 هستش پس بر روی این قسمت کلیک می کنیم تا منو کشویی باز بشه، داخل اینجا تمام ورژن های ویندوز وجود دارند،، پس از این قسمت ویندوز 10 رو انتخاب می کنیم.
همونطوری که میبینین دکمه آبی رنگ download configuration script برای ما به نمایش درمیاد و حالا برای اتصال وب دیسک هاست به ویندوز کامپیوتر به روش زیر عمل می کنیم:
اسکریپت ارائه شده توسط هاست رو دانلود می کنیم و روی دسکتاپ کامپیوترمون فعال می کنیم و از اون به بعد با کلیک کردن بر روی اون آیکون داخل وب دیسک و وارد کردن نام کاربری و رمزعبور وب دیسک قادر هستیم فایل های موجود بر روی هاست رو از داخل کامپیوتر مدیریت کنیم.
جهت انجام این کار در ابتدا مطابق تصویر بر روی دکمه download configuration script کلیک می کنیم.
حالا بر روی دکمه open کلیک می کنیم تا فایل دانلود بشه.
حالا مطابق با تصویر زیر فایل دانلود شده رو بر روی دسکتاپ کامپیوتر کپی میکنیم.
و جهت فعال کردن این امکان، دو بار بر روی فایل کلیک می کنیم سپس برروی ok کلیک می کنیم.
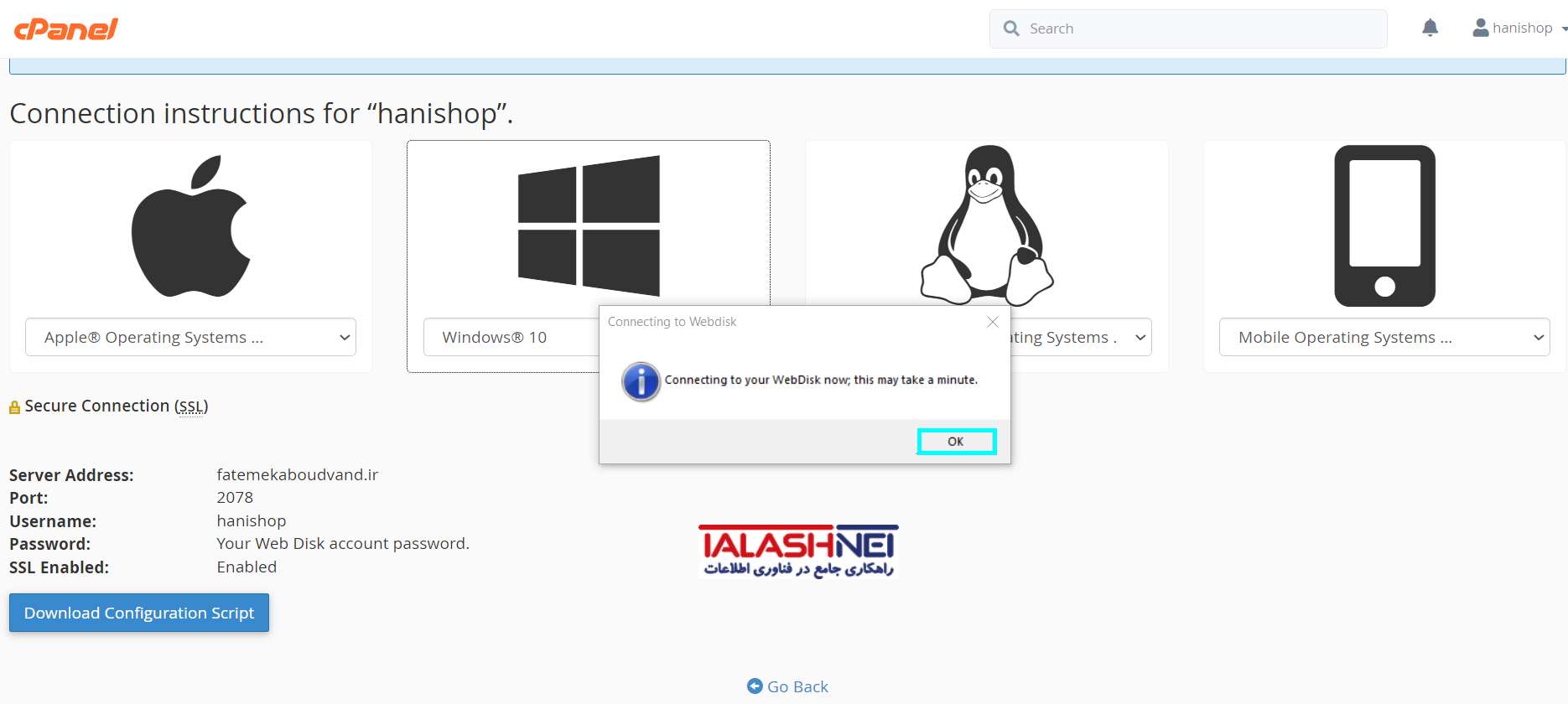
حالا همونطوری که میبینین پنجره Windows Security برای ما باز میشه و از ما username و password میخواد، چون ما الان میخوایم به اکانت وب دیسک اصلی هاستمون متصل بشیم پس باید نام کاربری و رمزعبور اصلی ورود به هاست رو داخل این فیلدها وارد کنیم، پس ما هم نام کاربریمون رو تو فیلد username وارد می کنیم و رمزعبورمون رو هم داخل فیلد password وارد می کنیم، حالا چون ما میخوایم این نام کاربری و رمزعبور برای همیشه حفظ بشه و برای مرتبه های بعدی واردش نکنیم پس گزینه remember my credentials رو هم تیک دار می کنیم و بعدش روی دکمه ok کلیک می کنیم.
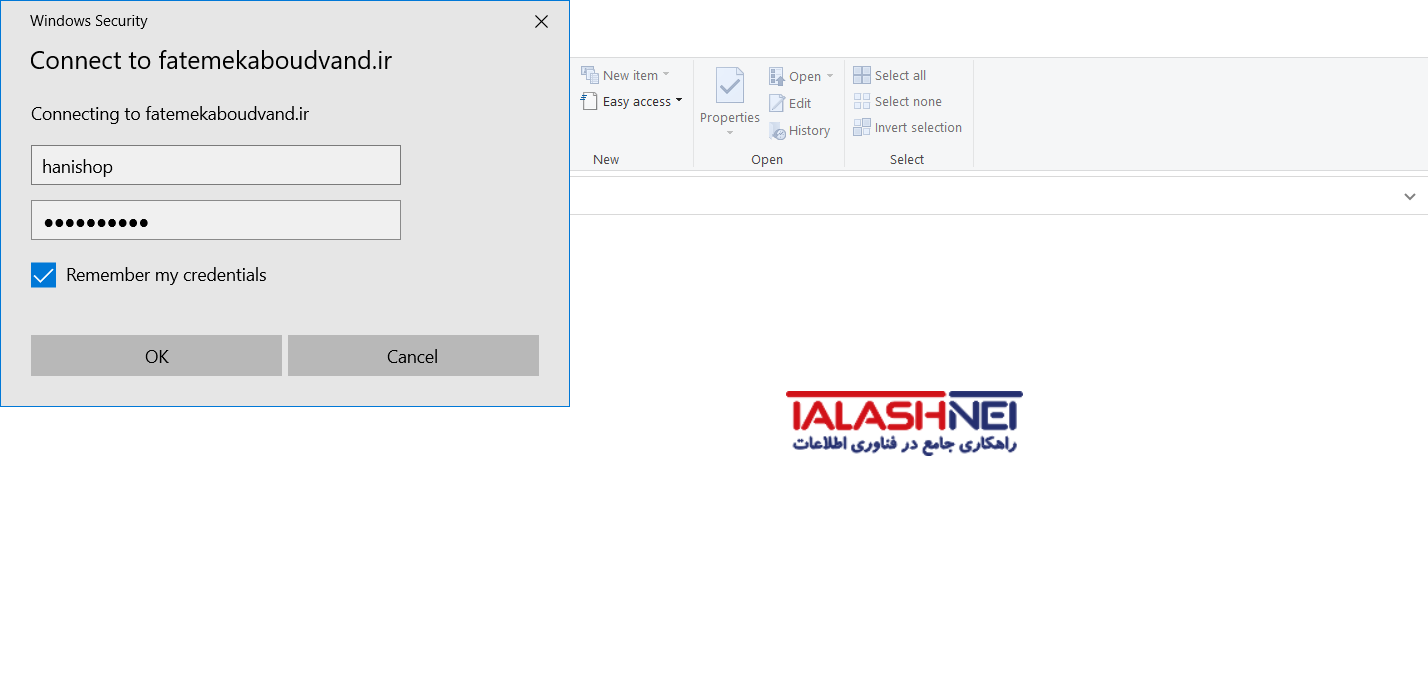 و یه کمی منتظر می مونیم، تمام دایرکتوری های home هاست ما برامون اینجا باز شده و به راحتی قادر هستیم به مسیر مورد نظرمون بریم. حالا این پنجره رو میبندیم و همونطوری که میبینین یه آیکون درایو روی دسکتاپ کامپیوترمون ایجاد شده.
و یه کمی منتظر می مونیم، تمام دایرکتوری های home هاست ما برامون اینجا باز شده و به راحتی قادر هستیم به مسیر مورد نظرمون بریم. حالا این پنجره رو میبندیم و همونطوری که میبینین یه آیکون درایو روی دسکتاپ کامپیوترمون ایجاد شده.
که وقتی روی آن کلیک می کنیم به راحتی تمام پوشه ها و محتویات داخل هاستمون رو به ما نمایش میده.
نحوه اتصال Web Disk سی پنل به درایوهای کامپیوتر در ویندوز 10
حالا تصمیم داریم نحوه فعال کردن وب دیسک هاست رو به درایو داخل My Computer ویندوزمون آموزش بدیم، در ابتدا مجددا وارد هاست میشیم و از این قسمت بر روی آیکون Web Disk کلیک می کنیم حالا از قسمت اکانت های اصلی وب دیسک بر روی گزینه access web disk کلیک میکنیم تا وارد این قسمت بشیم و مجددا از قسمت ویندوز، windows 10 رو انتخاب می کنیم.
سپس وارد دسکتاپ ویندوز کامپیوترمون میشیم و بعدش باید My Computer ویندوزمون رو پیداش کنیم، پس روی این قسمت کلیک می کنیم، البته توجه داشته باشین داخل ویندوز 10 دیگه My Computer وجود نداره و به جای اون نوشته شده This pc بر روی This pc کلیک راست می کنیم و بعدش بر روی قسمت add a network location کلیک می کنیم.
و تو این پنجره Choose a custom network location رو انتخاب می کنیم و بر روی دکمه Next کلیک می کنیم،