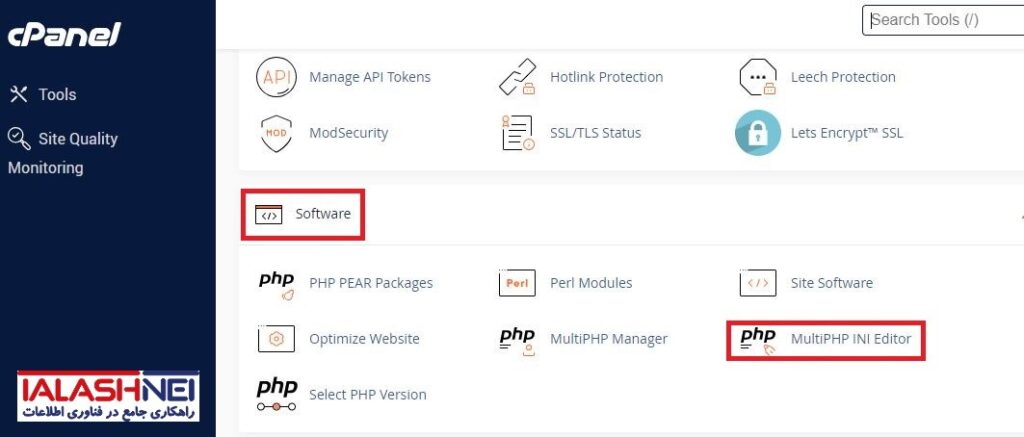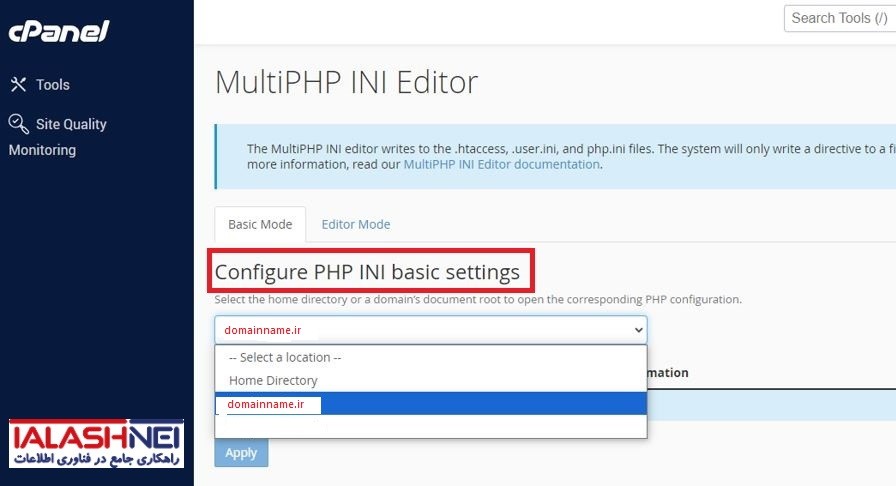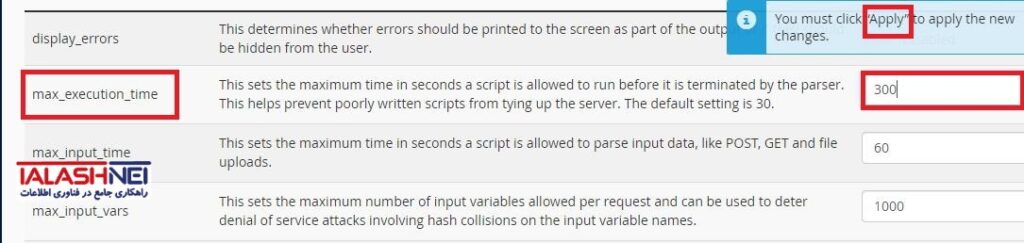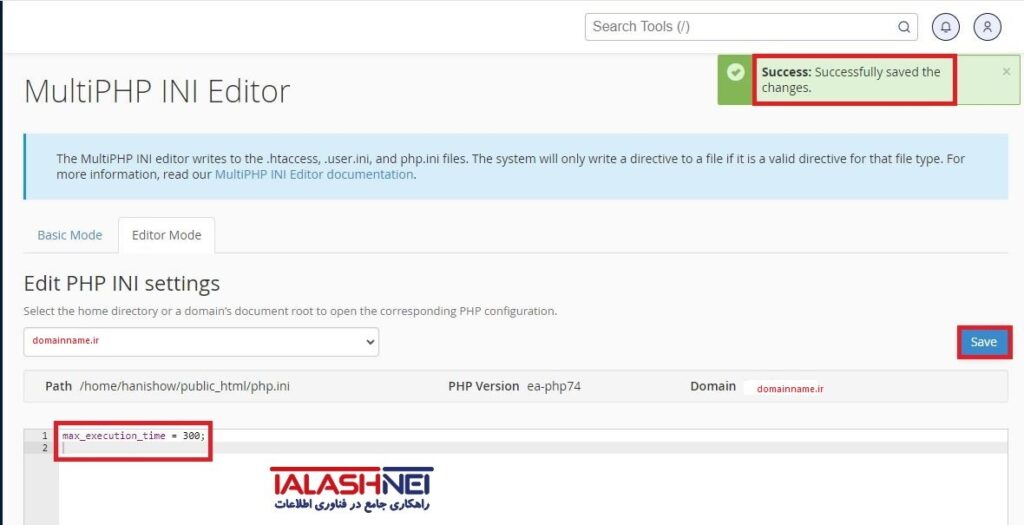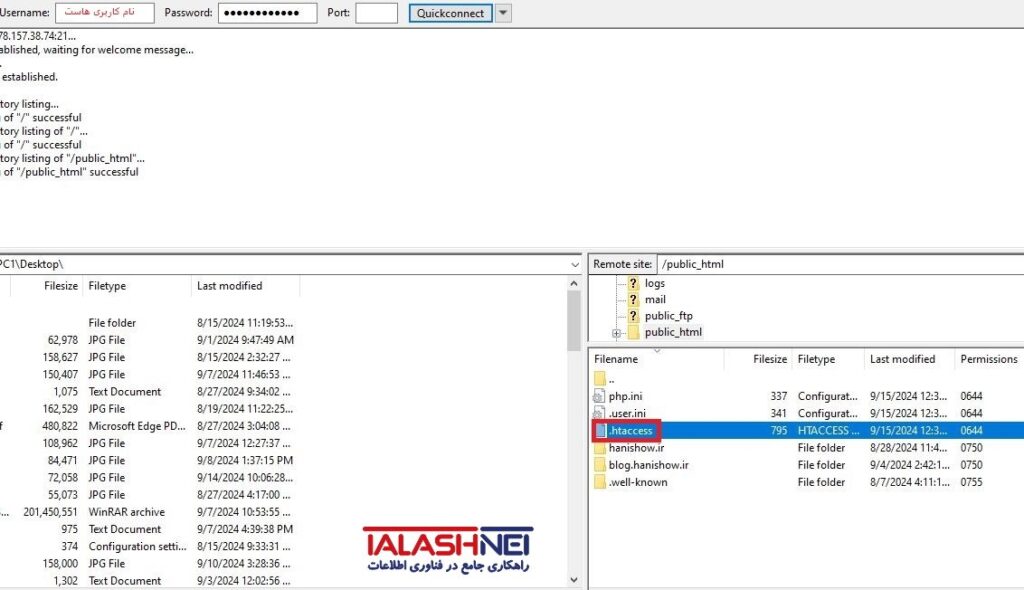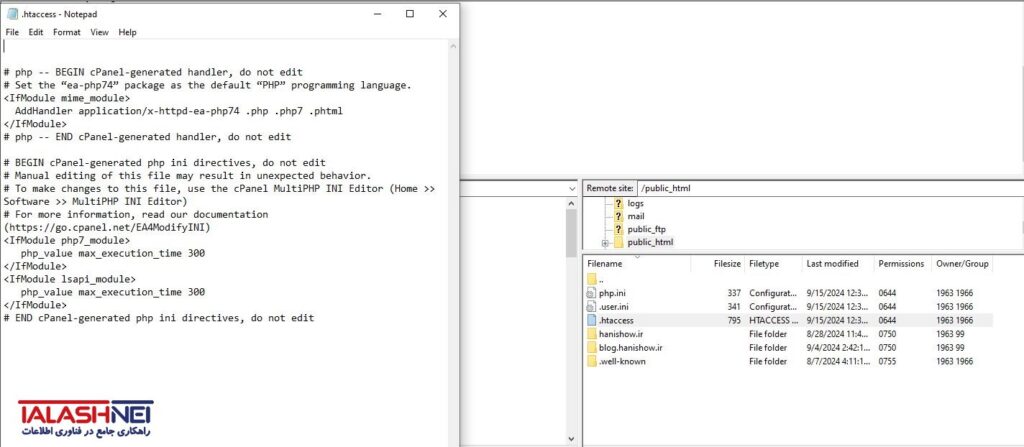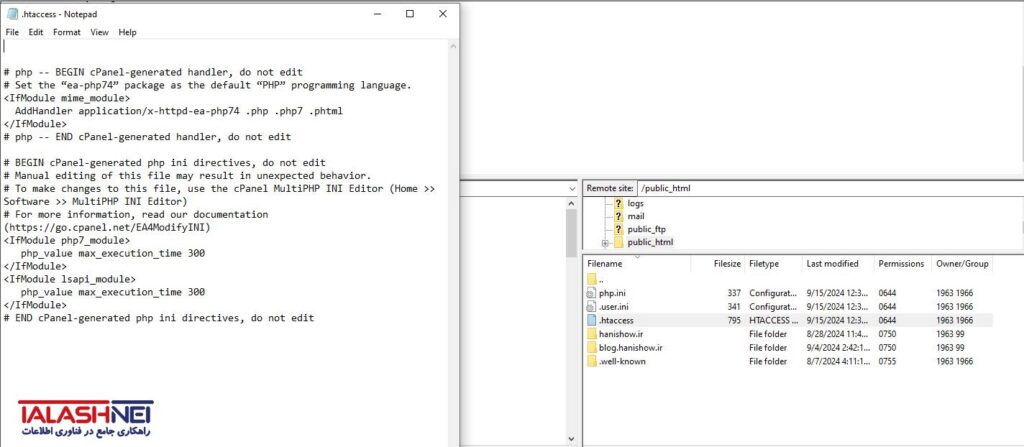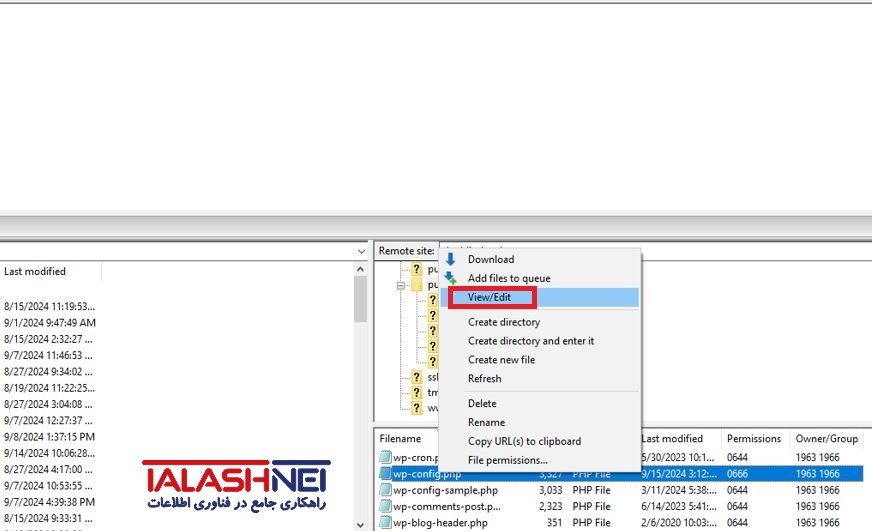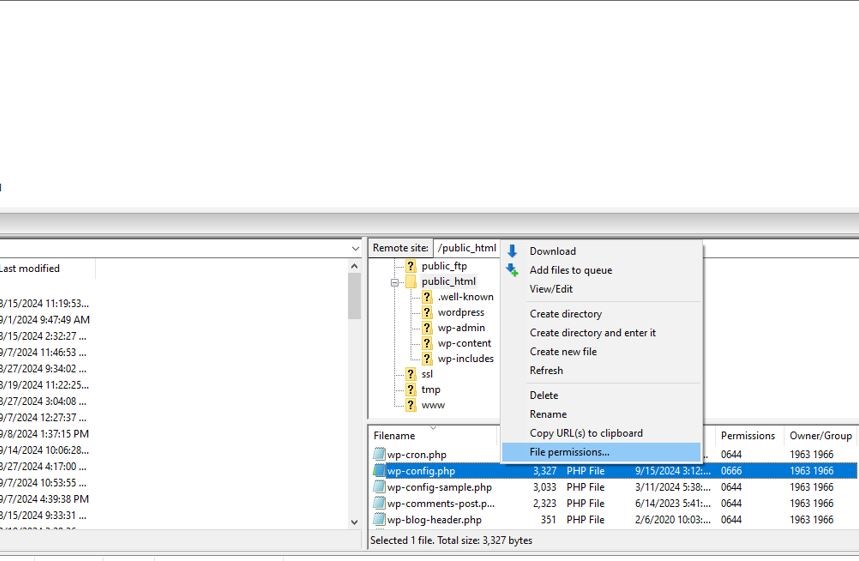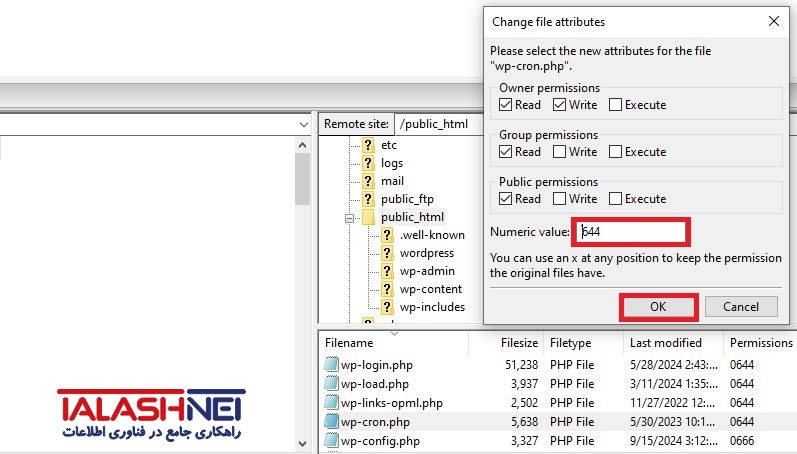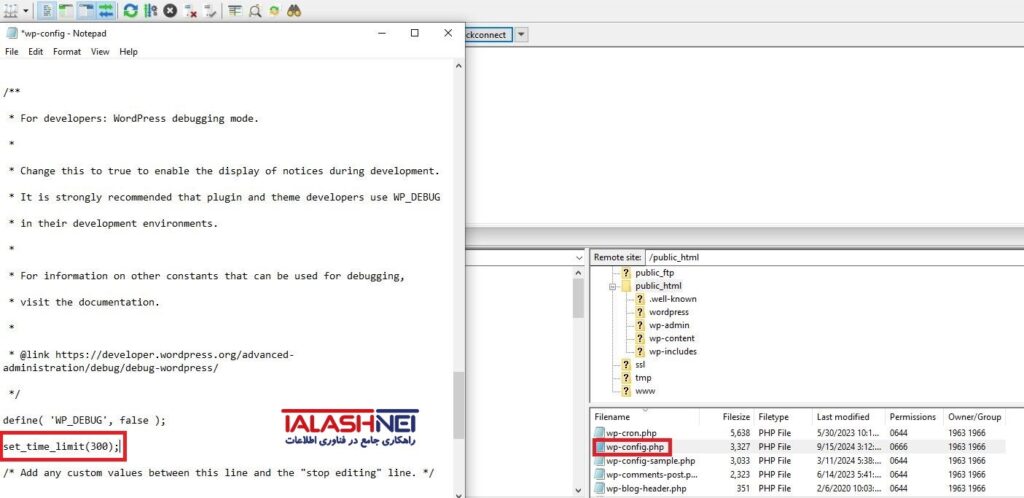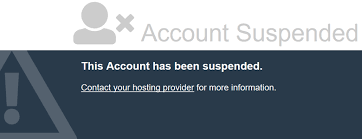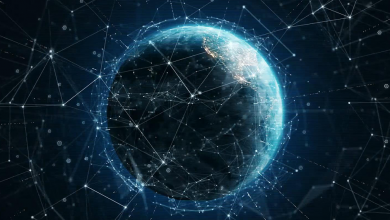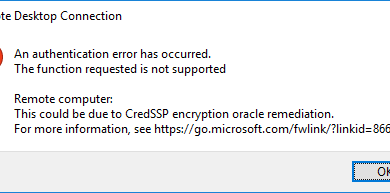مقدمه
گاها برای شما پیش می آید که در وردپرس با خطای Maximum Execution Time Exceeded مواجه شوید که به معنی حداکثر زمان اجرا می باشد. این مورد می تواند زمانی که شما درحال انجام کاری برای مثال بروزرسانی وردپرس، تم ها یا افزونه ها هستید، ظاهر شود.
حل خطاهای وردپرس می تواند دشوار به نظر برسد، بخصوص برای کاربران تازه کار، اما در واقعیت، اینطور نیست اکثر خطاهای وردپرس را می توان به سرعت و به راحتی حل کرد پس در این آموزش جهت برطرف کردن این خطا با تلاش نت همراه باشید.
علت خطای Maximum Execution Time Exceeded
حداکثر زمان اجرا (max_execution_time) یک محدودیت زمانی برای مدت زمان اجرای یک اسکریپت PHP است. این راهی است که ارائه دهندگان هاستینگ می توانند استفاده و سوء استفاده از منابع سرور را محدود کنند، به خصوص برای میزبانی اشتراکی، مقدار پیش فرض واقعی به میزبانی بستگی دارد، اما معمولاً روی 30 (یعنی 30 ثانیه) تنظیم می شود. اگر یک اسکریپت از محدودیت زمانی فراتر رفت، خطای حداکثر زمان اجرای X ثانیه بیش از حد را دریافت خواهید کرد. ساده ترین راه حل برای این مشکل افزایش محدودیت زمانی است. تغییر آن به 300 ثانیه (5 دقیقه) اغلب بیش از حد کافی است. اگر کمکی نکرد، می توانید مقادیر بالاتری را برای حداکثر زمان اجرا تنظیم کنید.
❓ چگونه خطای Maximum Execution Time Exceeded را رفع کنیم؟
قبل از ارائه مراحل جهت رفع این خطا باید بگویم که برخی از این راهحلها شامل ویرایش فایلهای بومی وردپرس میشوند، بنابراین حتماً از قبل از سایت خود نسخه پشتیبان تهیه کنید.
۱. افزایش max_execution_time Value
ما چهار راه مختلف برای افزایش max_execution_time به شما نشان خواهیم داد، دو روش اول برای کاربران cPanel و دو روش دیگر برای کاربران سرویس گیرنده FTP هستند.
ویرایش مقدار max_execution_time در سی پنل
با استفاده از اطلاعات کاربری خود وارد cPanel شوید. به بخش Software رفته و روی MultiPHP INI Editor کلیک کنید.
در MultiPHP INI Editor گزینه Configure PHP INI basic settings در بخش Select Location نام دامنه موردنظر خود را که میخواهیم روی آن تنظیمات را اعمال نماییم انتخاب می کنیم.
سپس گزینه max_execution_time زمان موردنظر خود را وارد می کنیم.
سپس برروی دکمه ی Apply در پایین صفحه کلیک می کنیم.
راه دیگری نیز برای تغییر همان مقدار در cPanel وجود دارد.
در سیپنل بخش Software روی گزینه ی Editor Mode برای همان دامنه موردنظر کلیک نمایید.
سپس مانند تصویر زیر خط کد زیر را وارد نمایید:
| max_execution_time = 300; |
اگر فیلد قبلاً حاوی کد max_execution_time است، به سادگی مقدار 300 را جایگزین کنید.
سپس روی دکمه ی Save کلیک نمایید.
ویرایش فایل htaccess. از طریق FTP
در صورتی که به کنترل پنل میزبان دسترسی ندارید، میتوانید حداکثر زمان را از طریق FTP افزایش دهید. با استفاده از اعتبار FTP خود به سرور خود متصل شوید و به دایرکتوری ریشه وردپرس (که معمولاً public_html نامیده می شود) بروید. سپس فایل htaccess را پیدا کنید.
هنگامی که فایل htaccess. را پیدا کردید، روی آن کلیک راست کرده و از منوی کشویی View/Edit را انتخاب کنید.
فایل را با استفاده از یک ویرایشگر متن باز کنید و سپس کد زیر را مطابق با تصویر زیر اضافه کنید:
php_value max_execution_time 300
تغییرات را ذخیره کنید. فایل ویرایش شده را دوباره به سرور خود آپلود کنید تا فایل قبلی را بازنویسی کنید.
اگر نمی توانید فایل htaccess. را ویرایش کنید، به احتمال زیاد مجوزهای فایل نیاز به تنظیم دارند. شما می توانید با تایپ 644 مجوزهای فایل را برای فایل htaccess روی Read و Write تنظیم کنید. این کار را با قرار دادن فایل htaccess، کلیک راست روی آن و انتخاب گزینه File permissions انجام می دهید. قسمت Numeric value را پیدا کنید، عدد 644 را تایپ کنید و سپس OK را فشار دهید.
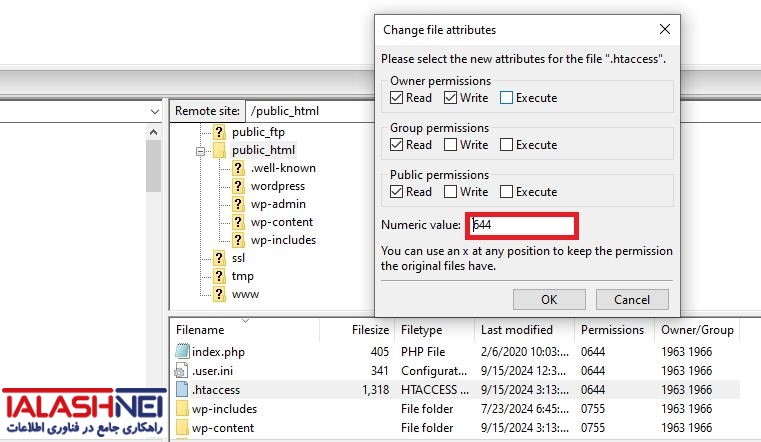 اکنون به ویرایش فایل htaccess. برگردید. زمان اجرا را با افزودن کد php_value max_execution_time 300 تغییر دهید همانطور که در بالا ذکر شد. تغییرات را ذخیره کنید و فایل ویرایش شده را در سرور خود آپلود کنید تا فایل قبلی را بازنویسی کنید.
اکنون به ویرایش فایل htaccess. برگردید. زمان اجرا را با افزودن کد php_value max_execution_time 300 تغییر دهید همانطور که در بالا ذکر شد. تغییرات را ذخیره کنید و فایل ویرایش شده را در سرور خود آپلود کنید تا فایل قبلی را بازنویسی کنید.
ویرایش فایل wp-config.php از طریق FTP
همچنین می توانید مقدار max_execution_time را با ویرایش فایل wp-config.php افزایش دهید. از طریق FTP به سرور خود متصل شوید و به دایرکتوری ریشه وردپرس (معمولاً public_html نامیده می شود) بروید. فایل wp-config.php را پیدا کنید، روی آن کلیک راست کرده و از منوی کشویی View/Edit را انتخاب کنید.
فایل را با استفاده از یک ویرایشگر متن باز کنید و /* را پیدا کنید،بالای آن این کد را وارد کنید:
set_time_limit(300);
اگر نمی توانید فایل wp-config.php را ویرایش کنید، به احتمال زیاد مجوزهای فایل نیاز به تنظیم دارند! مجوزهای پیشفرض برای آن معمولاً روی 440 یا 400 تنظیم میشوند. این مجوزها فقط امتیاز خواندن را میدهند، بنابراین باید موقتاً آنها را روی 644 یا 666 تنظیم کنید تا بتوانید نیز بنویسید. با کلیک راست روی فایل wp-config.php و انتخاب گزینه File permissions می توانید دسترسی ها را تغییر دهید.
فیلد Numeric value را پیدا کنید و 644 یا 666 را در آنجا تایپ کنید. برای اتمام، OK را فشار دهید.
سپس فایل wp-config.php را همانطور که در بالا ذکر شد ویرایش کنید. وقتی کارتان تمام شد، فایل را ذخیره کنید و آن را در سرور خود آپلود کنید تا فایل قبلی را بازنویسی کنید. پس از آن (و هنگامی که بررسی کردید که آیا خطا از بین رفته است)، مجوز فایل wp-config.php را میتوانید به 440 یا 400 برگردانید.
۲. غیرفعال کردن پلاگین ها و تم (عیب یابی)
اگر سعی کردید زمان اجرای مجاز را افزایش دهید و کمکی نکرد، ممکن است خطا ناشی از یک افزونه باشد. برای بررسی اینکه آیا این مورد است، وارد داشبورد مدیریت وردپرس خود شوید و به Plugins > Installed بروید. سپس شروع به غیرفعال کردن یکی یکی پلاگین های خود کنید. یکی را غیرفعال کنید، سپس بررسی کنید که آیا خطا همچنان وجود دارد یا خیر. تا زمانی که همه افزونه های خود را بررسی نکنید، به همین منوال ادامه دهید. هنگامی که خطا نمایش داده نمی شود، آخرین افزونه ای که غیرفعال کرده اید باعث ایجاد مشکل شده است.
اگر همه افزونهها را چک کردهاید، و هنوز مشکلی را پیدا نکردهاید، باید تم فعلی خود را به تم دیگری تغییر دهید. پیشنهاد میکنیم از یکی از تم های پیش فرض وردپرس مانند Twenty Twenty استفاده کنید. اگر پس از تغییر طرح زمینه، اعلان خطا متوقف شد، پس تم شما باعث ایجاد مشکل شده است.
اگر از نسخههای وردپرس 5.2 یا بالاتر استفاده میکنید، میتوانید این مشکل را راحتتر حل کنید. هر گونه خطای مرگبار باید نسخه های جدیدتر وردپرس را وادار کند که پیامی به آدرس ایمیل مدیر ارسال کنند. این پیام حاوی اطلاعاتی است که پلاگین ها/موضوعات در حال حاضر به دلیل خطاهای مرگبار متوقف شده اند و این خطاها دقیقاً چه هستند. پیوندی برای شما ارائه می شود تا بتوانید به حالت بازیابی دسترسی پیدا کنید و از آنجا به عیب یابی ادامه دهید.
” بنابراین، هنگامی که تشخیص دادید که آیا تم یا افزونه باعث ایجاد خطا شده است، باید برای راهنمایی بیشتر با پشتیبان قالب یا افزونه ارتباط بگیرید. “
۳. سوال از ارائه دهنده هاست خود
اگر همه پیشنهادات ما را امتحان کردید و خطا همچنان نشان داده شد، باید با ارائه دهنده هاست خود تماس بگیرید. از آنها بپرسید که آیا مقادیر max_execution_time را می توان افزایش داد و چقدر. با خیال راحت درخواست کنید که مقادیر را برای شما تغییر دهند.
چکیده
خطای “حداکثر زمان اجرای بیش از حد” یک خطای نسبتاً رایج است و اکنون می بینید که چند راه حل ساده دارد… امیدواریم که مراحل و روش هایی که در اینجا به شما نشان داده ایم به شما کمک کند تا به راحتی آن را عیب یابی کنید و مسئله را مرتفع سازید.