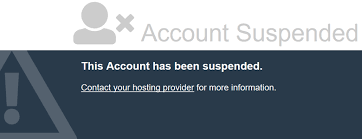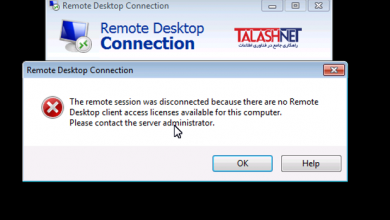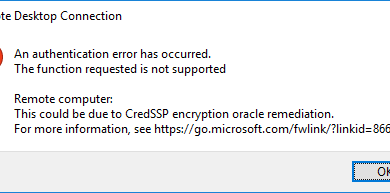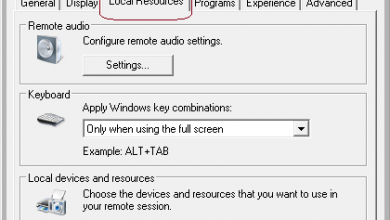استفاده از Google Drive به عنوان ابزاری برای گرفتن Backup در ویندوز سرور
فعال کردن ویندوز سرور بکاپ | مراحل بکاپ گیری توسط گوگل درایو از ویندوز سرور

چکیدههمان طور که میدانید ویندوز سرور نسخه ای از سیستم عامل ویندوز شرکت مایکروسافت است که برای نصب و اجرا روی سرورها طراحی شده است و برای به اشتراک گذاشتن خدمات با چند کاربر و کنترل گستردهای از ذخیرهسازی دادهها، برنامههای کاربردی و شبکههای مشترک استفاده می شود. ویندوز سرور معمولاً در تجارت سازمانی استفاده می شود و شامل داده های کلیدی و اطلاعات مشتریان زیادی است، بنابراین امنیت داده ها بسیار مهم است. برای محافظت از داده های ویندوز سرور در برابر از دست رفتن اطلاعات، کاربران معمولاً باید از ویندوز سرور نسخه پشتیبان (Backup) تهیه کنند تا بتوانند پس از رخداد ناگهانی یا سایر موقعیت های غیرمنتظره، داده های خود را بازیابی کنند. ویندوز سرور در واقع سیستم عامل نسخه سرور، برای مدیریت سرور مجازی و سرور اختصاصی ویندوزی می باشد. در این مقاله می خواهیم طریقه بکاپ یا پشتیبان گیری از ویندوز سرور را به شما مخاطبین همیشگی تلاش نت آموزش دهیم.
|
برای انجام این کار به دو روش اشاره کرده ایم:
- فعال کردن ویندوز سرور بکاپ
- استفاده از گوگل درایو
۱) فعال کردن ویندوز سرور بکاپ
برای ست کردن بکاپ، با استفاده از خود ویندوز ابتدا نیاز به نصب سرویس آن داریم. برای این مورد وارد Server manager سرور خود شده و روی گزینه ی “Add roles and features” کلیک کنید.
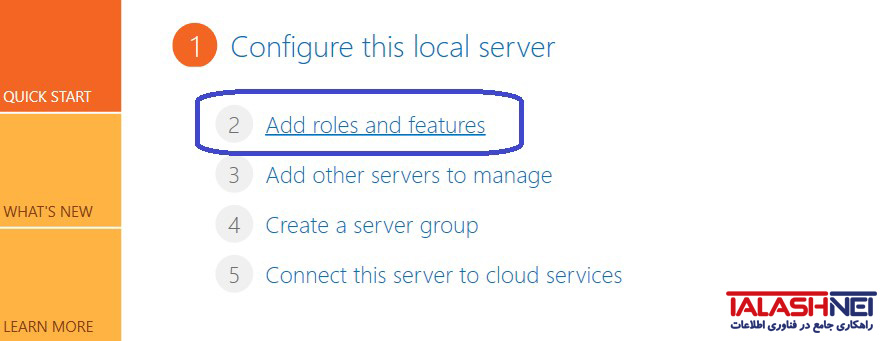
در چند مرحله بعد تمام مراحل را Next بزنید تا به مرحله های تصویر زیر برسید:
در این مرحله نیاز به انتخاب گزینه ای وجود ندارد و تنها روی Next کلیک کنید.
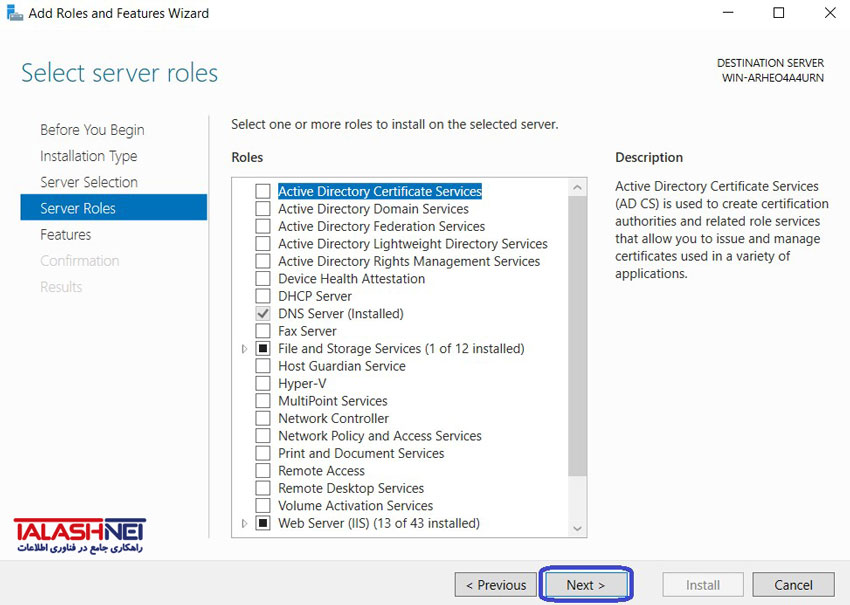
گزینه “Windows Server Backup” را انتخاب کرده و روی Next کلیک کنید.
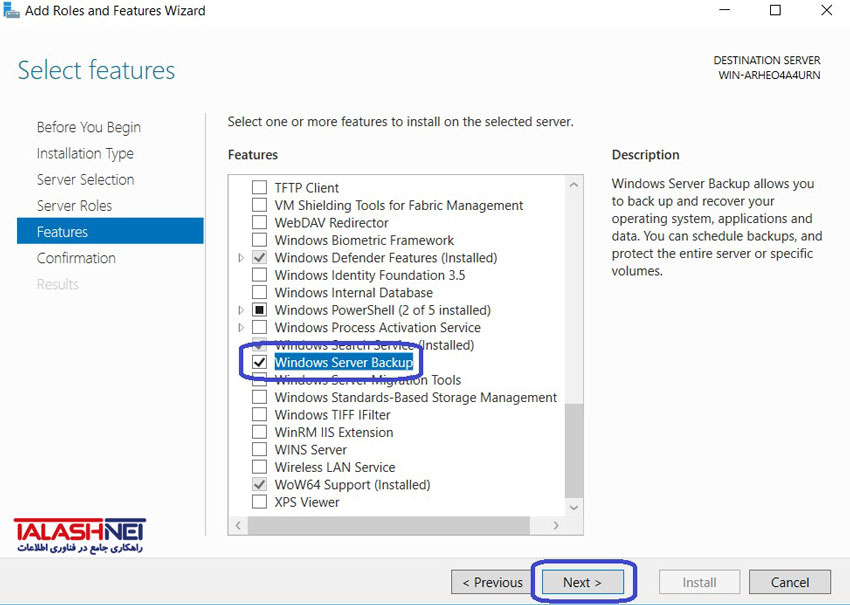
در مرحله آخر نیز روی Install کلیک کنید تا نصب انجام شود. پس از نصب، در Start سرور خود عبارت “Windows Server Backup” را جستجو کنید.
مطابق تصویر، روی گزینه Local کلیک کنید و در تب Action، گزینه Backup Schedule را انتخاب کنید تا فضای تنظیمات آن برای شما باز شود.
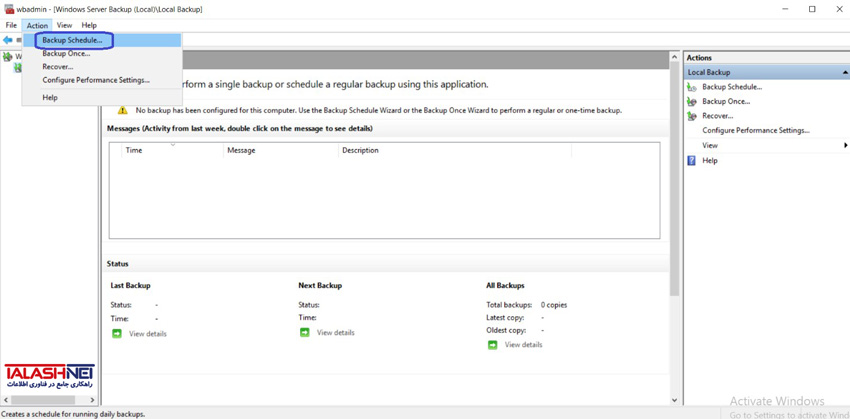
گزینه “(Full Server(recommended” را انتخاب کنید. و در مرحله بعد نیز دوره و ساعت بکاپ گیری خود را مشخص نمایید.
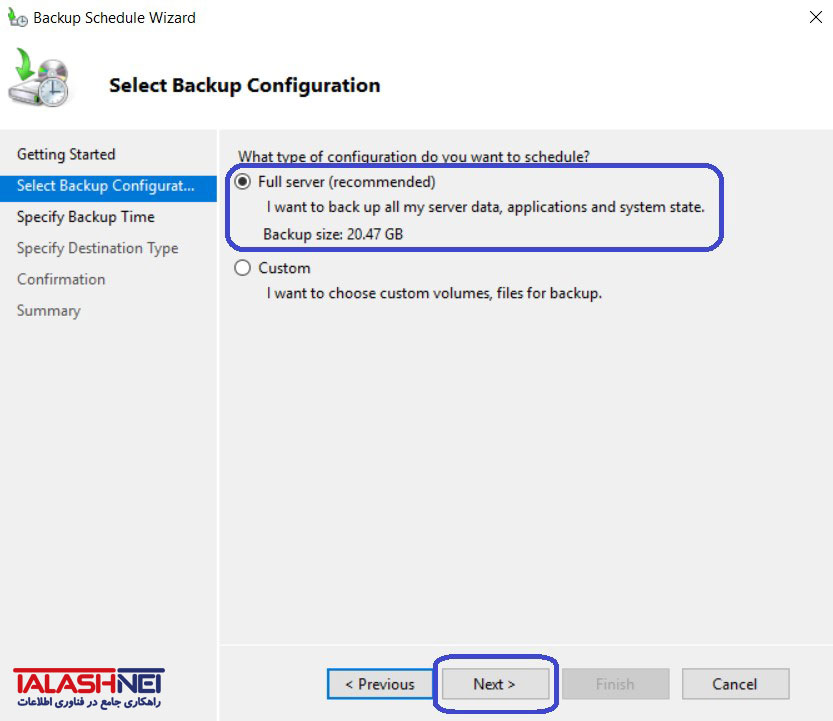
شما می توانید بکاپ گیری را در یک مرتبه یا بیش از یک مرتبه در روز ست کنید. پیشنهاد می کنم بکاپ گیری را در ساعات نیمه شب ست کنید، که بازدید و بار روی سرور کم است و عملکرد سرور را کند و یا دچار مشکل نکند.
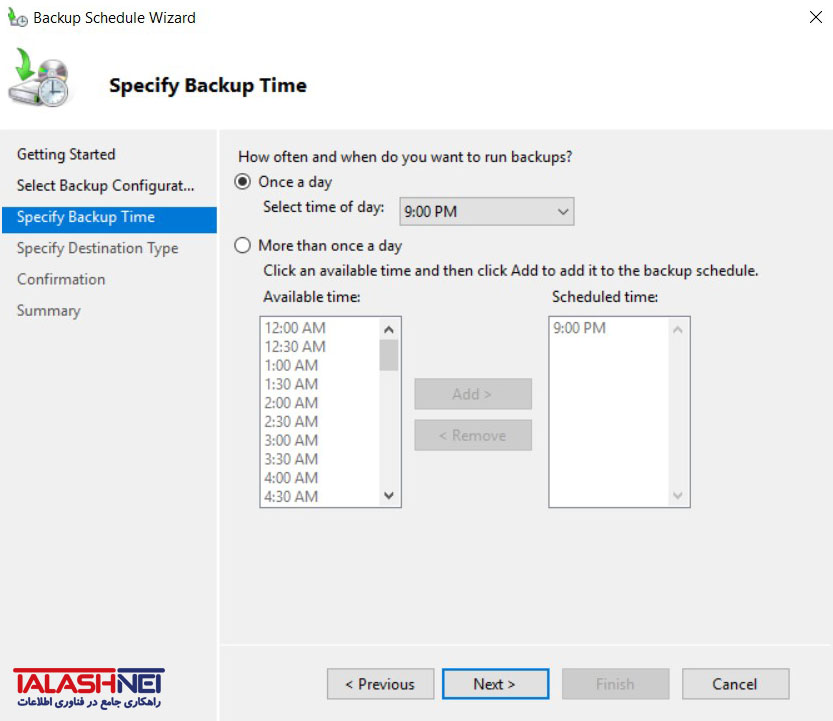
در مرحله بعد نیز محلی که نیاز است بکاپ در آن قرار داده شود را انتخاب کنید. پیشنهاد می شود هارد یا درایو جداگانه ای مخصوص بکاپ به سرور متصل کنید که اگر هارد دیگر به مشکل خورد، دیتای سرور در هارد دیگر وجود داشته باشد.
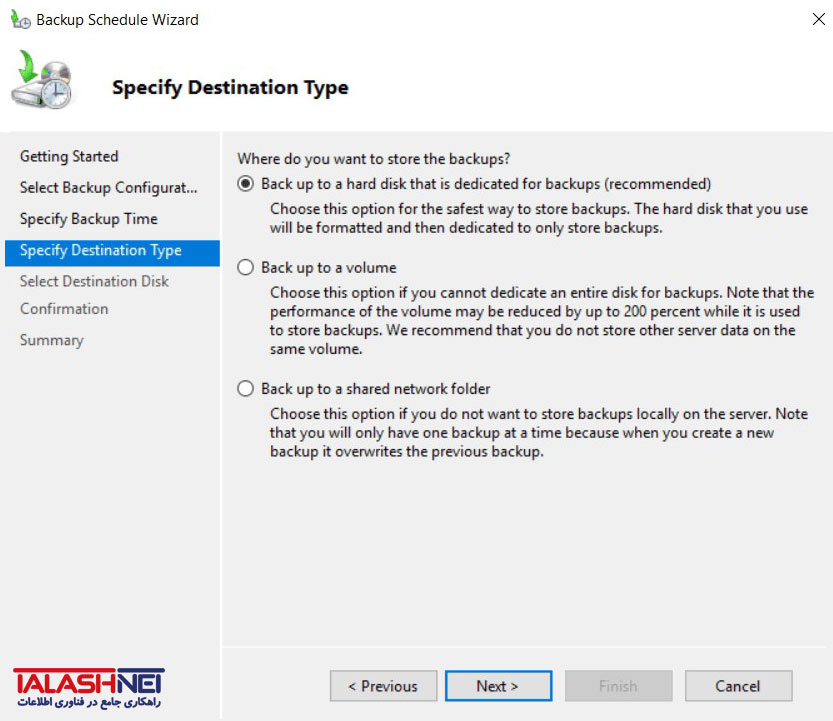
در مرحله بعد نیز می توانید دیسک مد نظر را اضافه کنید و سپس روی گزینه Finish بزنید تا بکاپ شما Schedule شود.
در اینجا مراحل طریقه بکاپ از ویندوز سرور با فعال کردن ویندوز سرور بکاپ به پایان میرسد. حالا به روش استفاده از گوگل درایو می پردازیم…
۲) استفاده از گوگل درایو جهت بکاپ گیری در ویندوز سرور
گوگل درایو چیست؟
گوگل درایو (Google Drive) یکی از خدمات رایگان گوگل است که یک سرویس ذخیره سازی ابری برای کاربران را فراهم می کند. این سرویس به کاربران این امکان را میدهد تا اطلاعات و فایلهایشان از جمله اسناد، تصاویر، ویدئوها و… را در فضای ابری به راحتی ذخیره کنند و با دیگران به اشتراک بگذارند.
با استفاده از این سرویس، کاربران میتوانند فایلهای خود را در هر زمان و از هر مکانی که دسترسی به اینترنت دارند، مشاهده، ویرایش، ذخیره و اشتراکگذاری کنند. گوگل درایو امکانات متنوعی مانند ایجاد پوشه، دسترسی به فایل برای دیگران به کمک لینک، ایجاد انواع اسناد با ابزارهای متنوع و همچنین ایجاد فایلهای پشتیبان از دیتاها را در اختیار کاربران قرار میدهد.
” نکته: گوگل برای هر اکانت Gmail فضای ۱۵ گیگابایت را به طور رایگان در اختیار کاربران قرار می دهد و از این فضا می توانید برای بکاپ گیری از فایل های مهم خود استفاده کنید. البته شما به فضای بیشتری هم می توانید در این سرویس آنلاین و همیشه در دسترس گوگل درایو داشته باشید ولی باید هزینه آن را پرداخت کرده تا بر حسب نیاز به آن میزان فضا دسترسی داشته باشید. “
❓ چرا از ویندوز سرور در گوگل درایو نسخه پشتیبان تهیه کنیم؟
همانطور که می دانیم، ذخیره سازی ابری مانند Google Drive به عنوان یک راه حل امن پشتیبان گیری خارج از سایت برای فایل های ویندوز سرور در نظر گرفته می شود. به طور کلی، کاربران برای محافظت از داده ها، از فایل های خود از ویندوز سرور به گوگل درایو نسخه پشتیبان تهیه می کنند. نگه داشتن نسخه پشتیبان در Google Drive می تواند از گم شدن اطلاعات شما در حوادثی مانند خرابی سیستم، آسیب سخت افزاری، سرقت، بلایای طبیعی و… جلوگیری کند.
در همین حال، اگر پس از ایجاد نسخه پشتیبان در گوگل درایو، فایلهای خود را در هارد دیسکهای محلی پس از پشتیبانگیری از آنها در Google Drive حذف کنید، میتوانید فضایی را در هارد دیسکها آزاد کنید تا رایانهتان به راحتی کار کند. با توجه به این مزایا، کاربران بیشتری تمایل به پشتیبان گیری از سرور با استفاده از Google Drive دارند.
مراحل بکاپ گیری توسط گوگل درایو از ویندوز سرور
پیش نیاز اینکار داشتن یک اکانت Gmail است و شما باید از قبل آن را ایجاد کرده باشید. (در صورت نداشتن اکانت قبلی Sign up کنید و اکانت جدید بسازید)
✔ گام اول: نصب گوگل درایو در ویندوز سرور
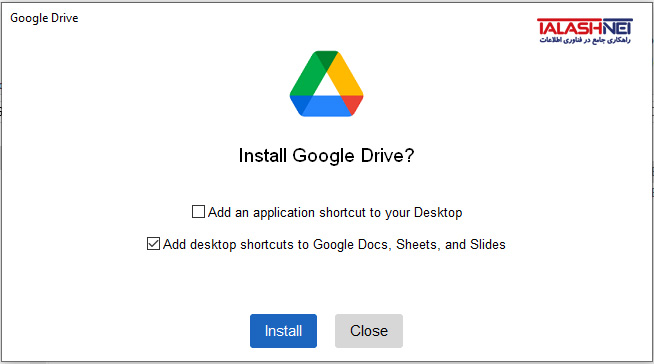
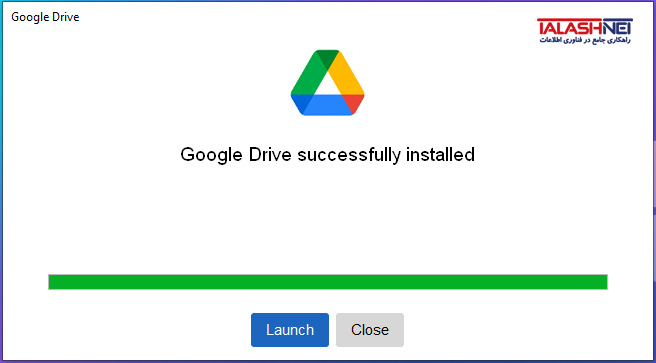
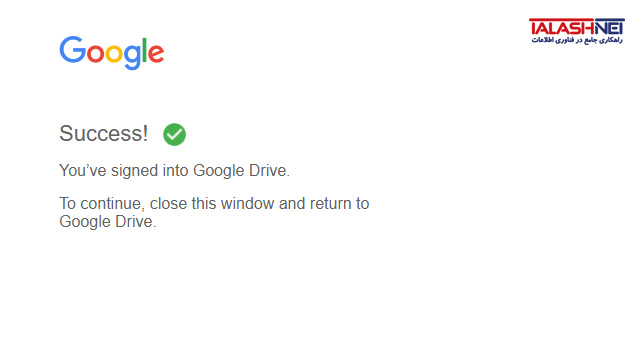
✔ گام دوم: login کردن با اکانت Gmail خود
✔ گام سوم: پس از نصب، پنجره File Explorer شما باز شده و پوشه Share این نرمافزار نشان داده می شود.
✔ گام نهایی: حال برای تهیه بکاپ از اطلاعات مورد نیازتان آنها را به این پوشه منتقل کنید.
اکنون به فرض اینکه مسیر پوشه بکاپ دیتابیس های شما C:\Backup باشد، کافی است به جای ایجاد پوشه Backup درایو C اقدام به ایجاد یک SymLink یا همان Junction نمایید. SymLink در واقع راهکاری برای ایجاد لینک نرم یا همان Soft Link است که در آن شما درگاهی برای ورود به آدرس اصلی ایجاد می نمایید.
” هدف این است که آدرس C:\Backup وجود داشته باشد ولی به پوشهای در گوگل درایو شما اشاره کند. “
برای اینکار پوشهای به نام هماهنگ در گوگل درایو ایجاد میکنیم و دستور زیر را در Command Line ویندوز سرور وارد می کنیم:
|
MKLINK /J C:\BACKUP “C:\Users\Administrator\Google Drive\Backup”
|
حال به محض اینکه فایلی در این مسیر ایجاد شود به صورت خودکار وارد Google Drive شده و Sync می گردد و می توانید از فایل های خود پشتیبان گیری کنید.
سخن پایانیما در این مطلب سعی کردیم مفاهیم ویندوز سرور و طریقه بکاپ گرفتن از آن را با استفاده از خود ویندوز سرور و البته با استفاده از گوگل درایو را برای شما بطور کامل و دقیق توضیح دهیم. امیدواریم مفید واقع شده باشد.
|