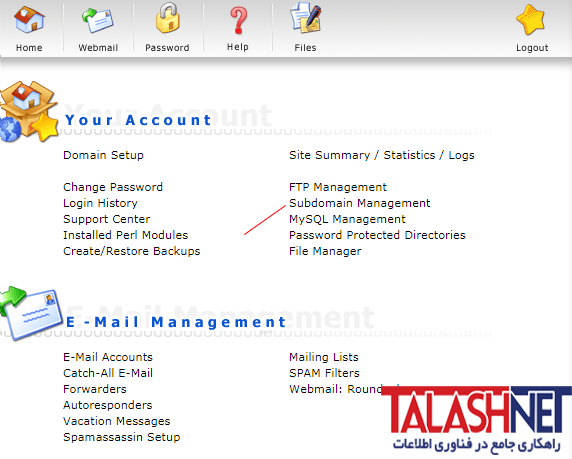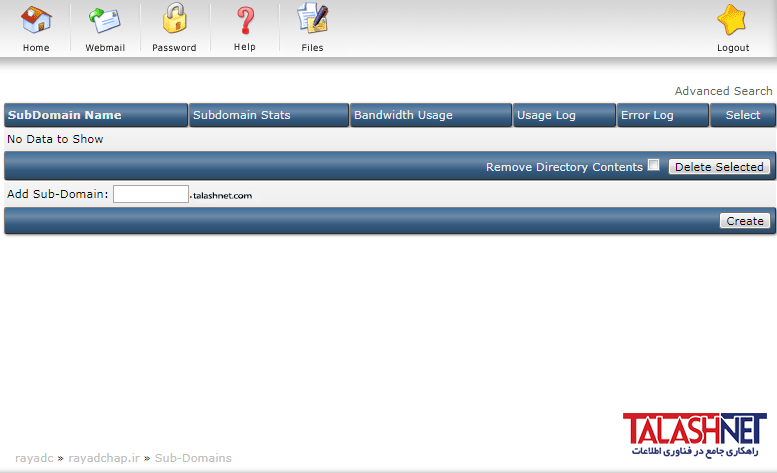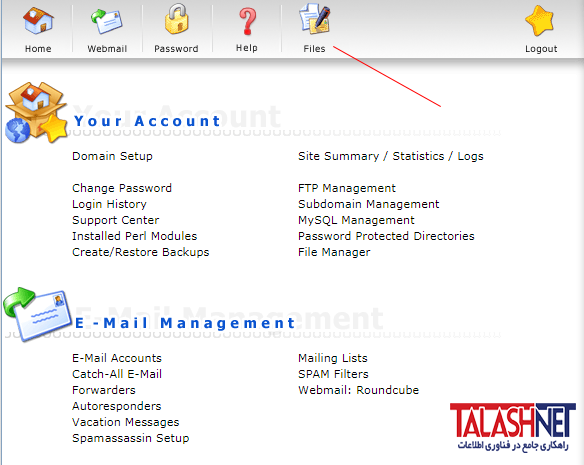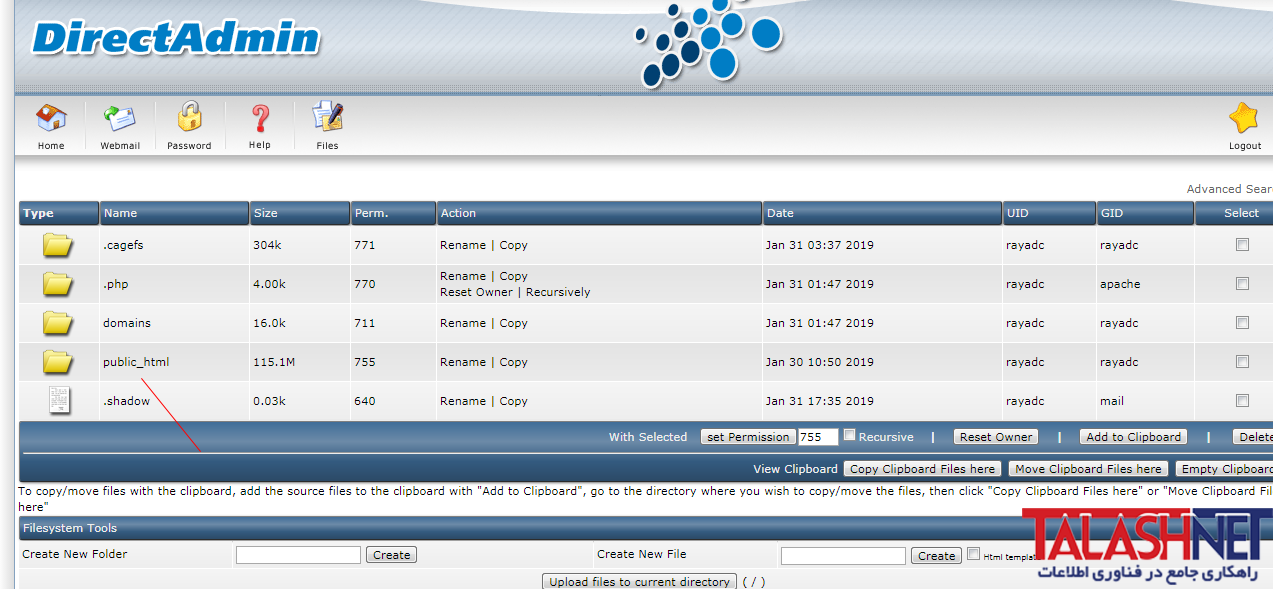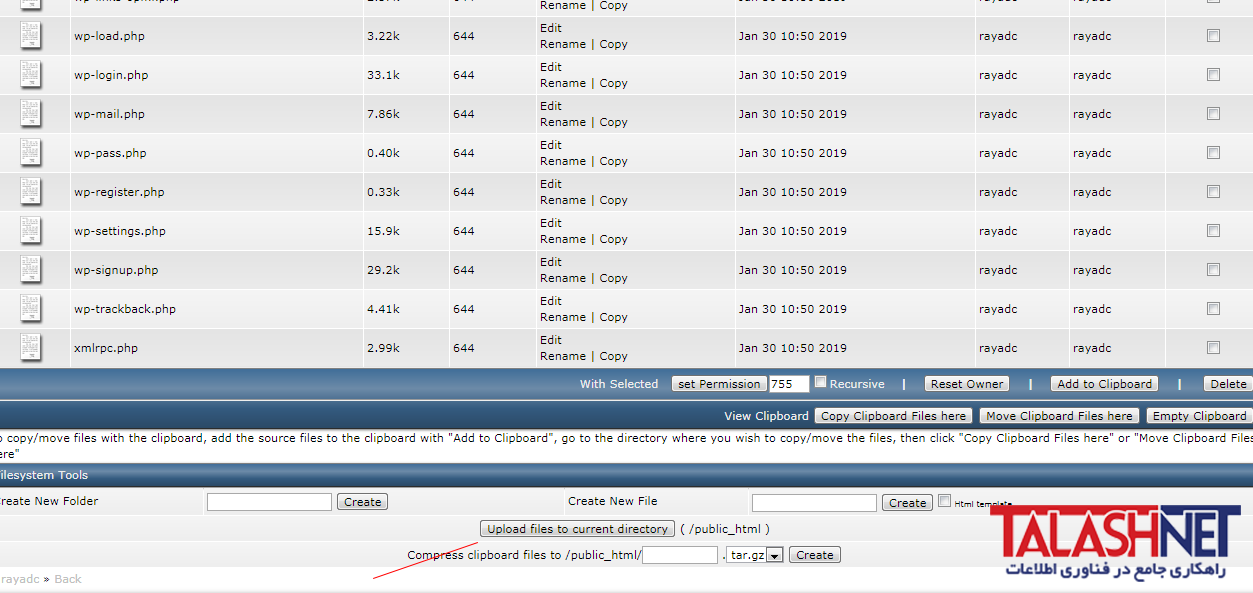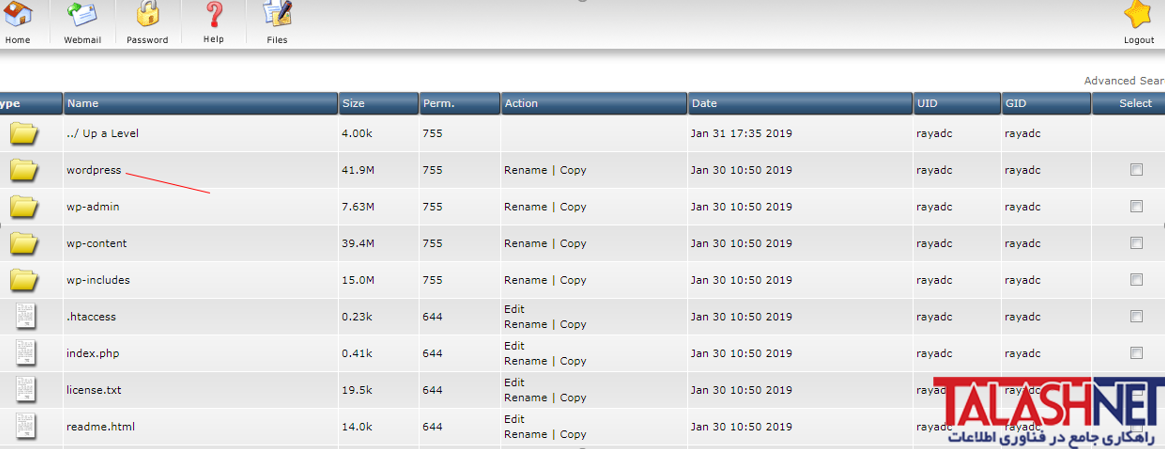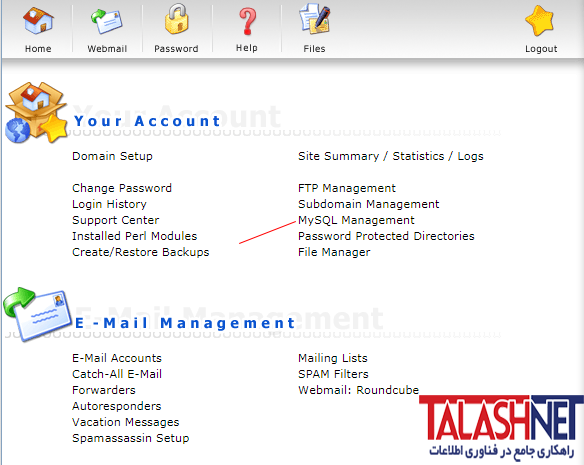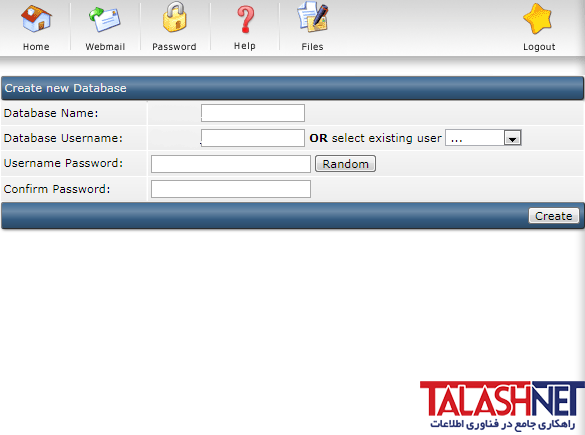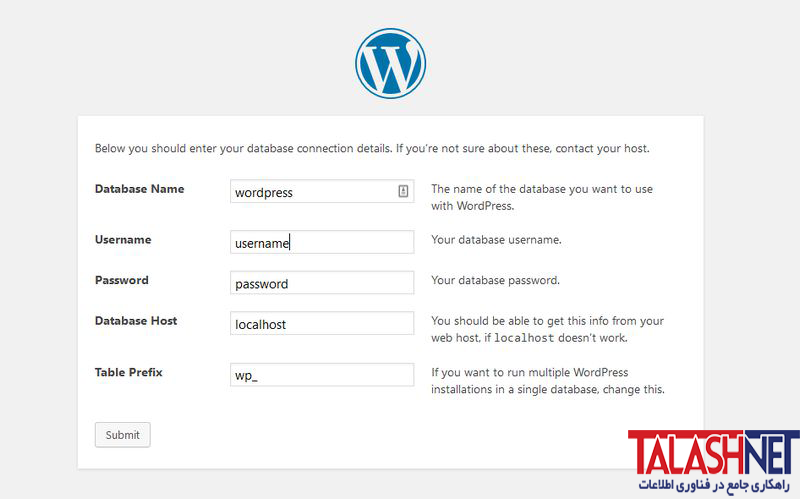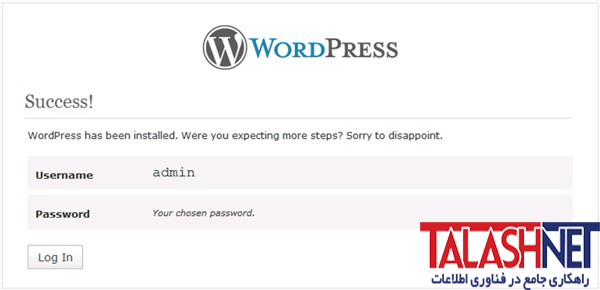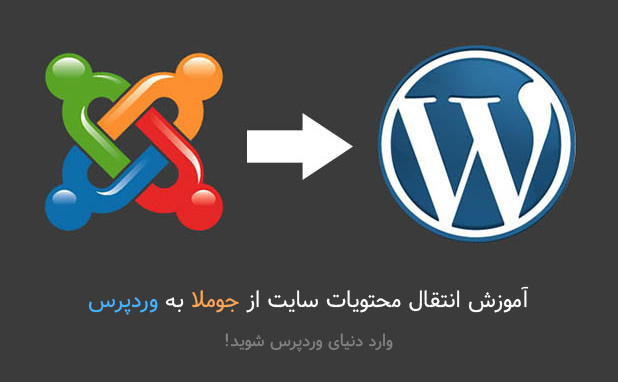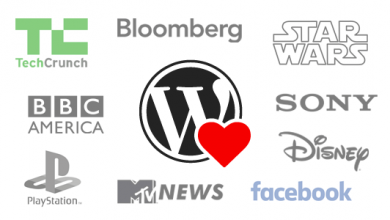تعریف زیر دامنه (Sub domain)
نامی که قبل از دامین اصلی با یک نقطه جدا شود را زیردامنه یا Sub domain می گویند. زیر دامنه را به هر دامنه ای می توان اضافه نمود.
برای اینکه بهتر درک کنید به مثال های زیر توجه کنید:
دامنه شما:
domain.ir
زیردامنه ای که از دامنه شما ساخته شده است.
sub.domain.ir
موارد کاربرد
- اگر فقط یک دامنه دارید و نیاز به دامنه ای دیگر دارید اما نمی توانید تهیه کنید می توانید از Sub domain استفاده کنید.
- دامنه جدید می تواند هم می تواند برای یکی از صفحات همان سایت قبلی باشد هم می تواند برای سایتی جداگانه باشد.
- برای سایت هایی که خدمات ایمیل ارائه می دهند.
- سایتی که دارای فروشگاه است، می تواند آدرس فروشگاه را در زیر دامنه خود قرار دهد.
ساختن زیر دامنه زمانی ممکن است که شرکت هاست این اجازه را به شما داده باشد،تلاش نت این امکان را برای شما فراهم کرده تا در صورت تنها خرید یک دامنه، بتوانید زیر دامنه نیز برای آن بسازید.
تذکر
با نصب وردپرس بر روی زیر دامنه، زیر دامنه شما توسط ربات های موتور جستجوری گوگل به عنوان دامنه ای جدید شناخته خواهد شد، و مانند سایتی جدید با آن برخورد خواهد کرد یا به عبارت دیگر مواردی مانند سئوی زیر دامنه تاثیر در سئوی سایتی که در دامنه اصلی شما می باشد را ندارد.
مراحل نصب زیردامنه یا Sub domain
مرحله یک: ایجاد زیر دامنه در هاست cpanel
بعد از ورود به هاست سی پنل، گزینه Sub domains mangement را انتخاب کنید.
سپس در صفحه ی جدید، آدرسی جدیدی را که برای زیر دامنه می خواهید وارد کنید. و create بزنید.
پس از انتخاب گزینه create و دریافت پیام موفقیت آمیز بودن عملیات زیردامنه ساخته شده است. حال با مراجعه به آدرس زیر دامنه ممکن است با صفحه خالی مواجه شویم، اما اگر با صفحه 404 مواجه شدیم به معنای این است که زیر دامنه ساخته نشده است.
مرحله دو:نصب وردپرس در زیردامنه
پس از مرحله ساخت زیر دامنه، اکنون با مراجعه به هاست، در قسمت مدیریت فایل به پوشه public_html بروید.
با مراجعه به صفحه public_html خواهید دید که مشابه تصویر زیر پوشهای به نام انتخاب شده در مرحله اول که ساب دامنه را ساختیم به این بخش اضافه شده است. روی این پوشه کلیک کنید تا وارد اون شده و اقدام به آپلود وردپرس در این پوشه نمایید. در این پوشه با استفاده از گزینه upload، فایل وردپرس را که از سایت وردپرس دانلود کرده اید، آپلود کنید.
.
بعد از آپلود شدن وردپرس، در پوشه ای که وردپرس را آپلود کرده اید، مراجعه کنید و گزینه Extract را بزنید. بعد از این کار همه ی فایل ها در پوشه ای بنام وردپرس قرار می گیرند.اکنون باید این فایل ها رو به پوشه ای که در هاست ساختیم انتقال بدهیم. تا بتوانیم وردپرس را در زیر دامنه ای که ایجاد کردیم نصب کنیم.
برای جابجایی فایل ها پس از انتخاب همه آن ها، کلیک راست کرده وmove را بزنید. سپس پنجره ای برای شما باز می شود که در در آن آدرس زیردامنه شما نوشته شده است. با حذف عبارت وردپرس از آن آدرس و کلیک بر روی گزینه move فایل ها به پوشه زیردامنه انتقال می یابند.
مرحله سه:ایجاد پایگاه داده
برای ایجاد پایگاه داده، در هاست خود مانند شکل زیر با استفاده از گزینه my sql managenet اقدام کنید.
سپس در مرحله بعد بر روی گزینه create new database کلیک کنید.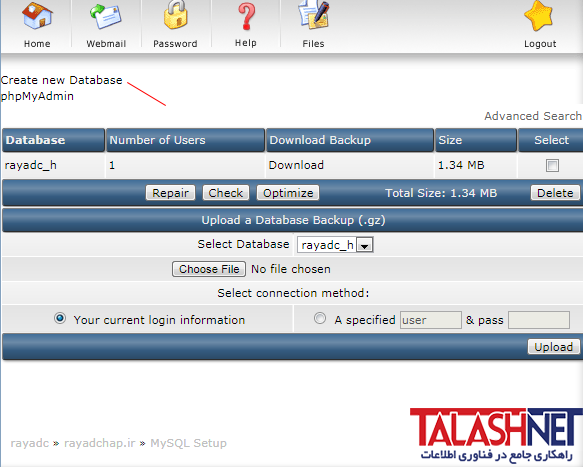
بعد از وارد شدن به صفحه جدید، نام و نام کاربری مورد نظر خود را وارد کنید و سپس رمز را وارد کنید، توجه داشته باشید که رمز در تمامی مراحل استفاده خواهد داشت، پس رمزی را انتخاب کنید که فراموش نکنید. سپس با کلیک بر روی create دیتابیس شما ساخته می شود.
مرحله آخر نصب وردپرس در زیردامنه
برای این کار به آدرس زیردامنه ای که ساختید عبارت wordpress را به همراه اسلش اضافه کنید. در این بخش اطلاعات را به شرحی که خواهیم گفت وارد نمایید، برای database name و user name همان اسامی که برای پایگاه داده ای که انتخاب کردیم را وارد کنید. در قسمت رمز نیز همان رمزی که دادید را بزنید.
بخش بعد را به همان شکلی که هست دست نخورده باقی بگذارید. قسمت بعد که prefix table یا پیشوند جدول هست، برای امنیت بیشتر در وردپرس ایجاد شده است، این قسمت را می توانید هم تغییر بدهید هم دست نخورده باقی بگذارید.
بعد از اعمال تغییرات روی submit کلیک کرده و سپس در مرحله ی بعد اجرای نصب را بزنید، در نهایت با این پیام مواجه می شوید که نشانگر نصب موفقیت آمیز وردپرس می باشد.